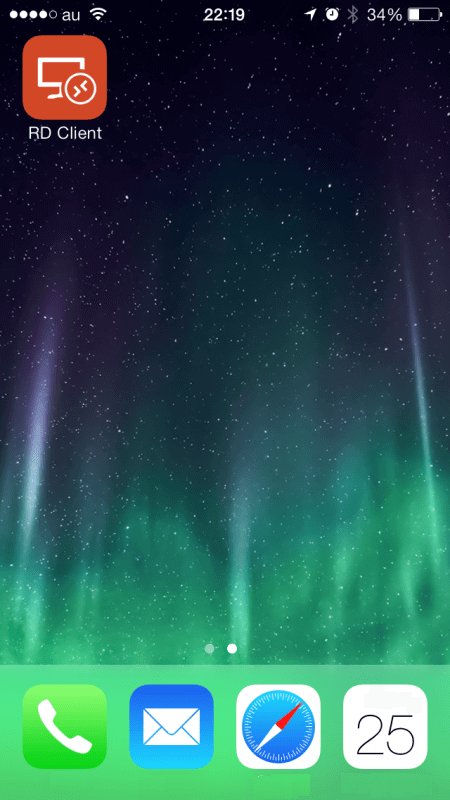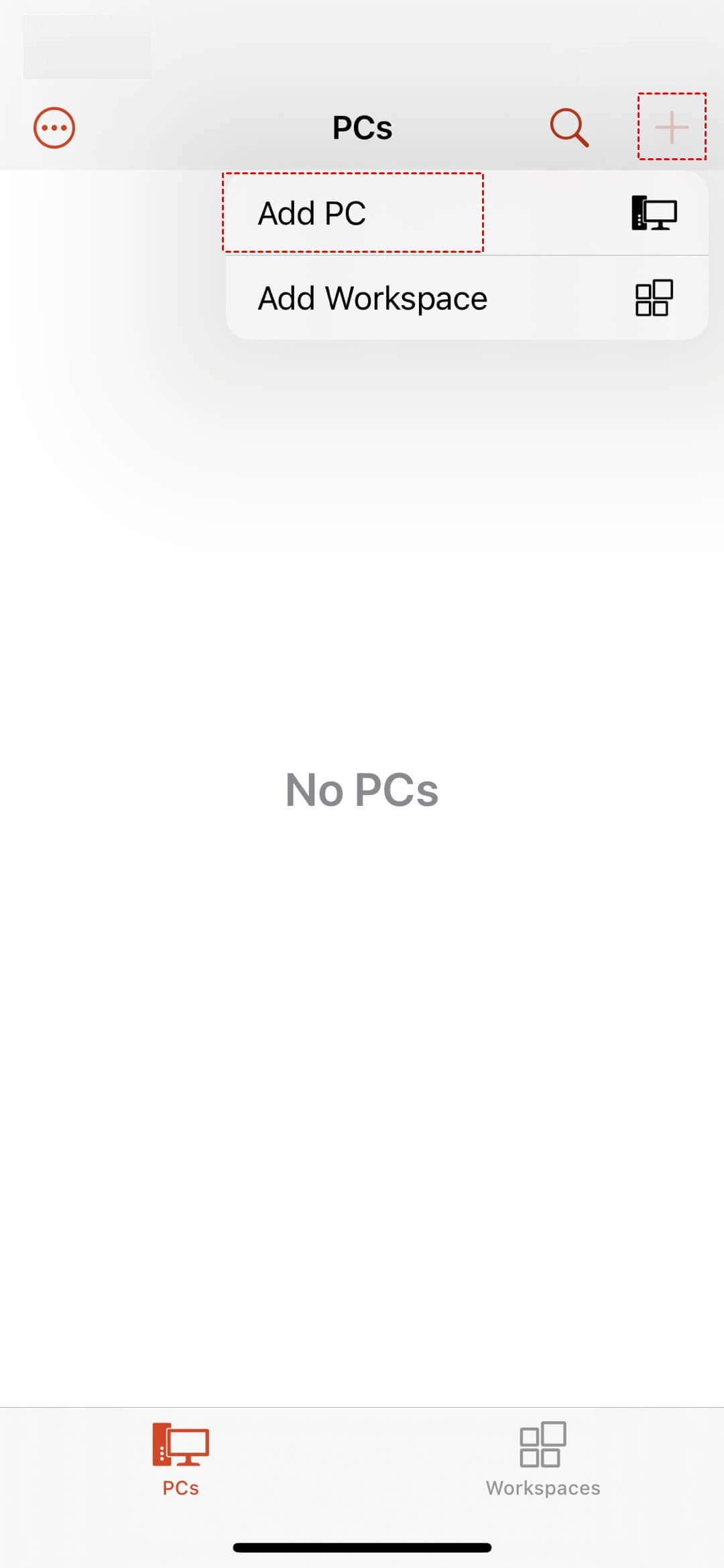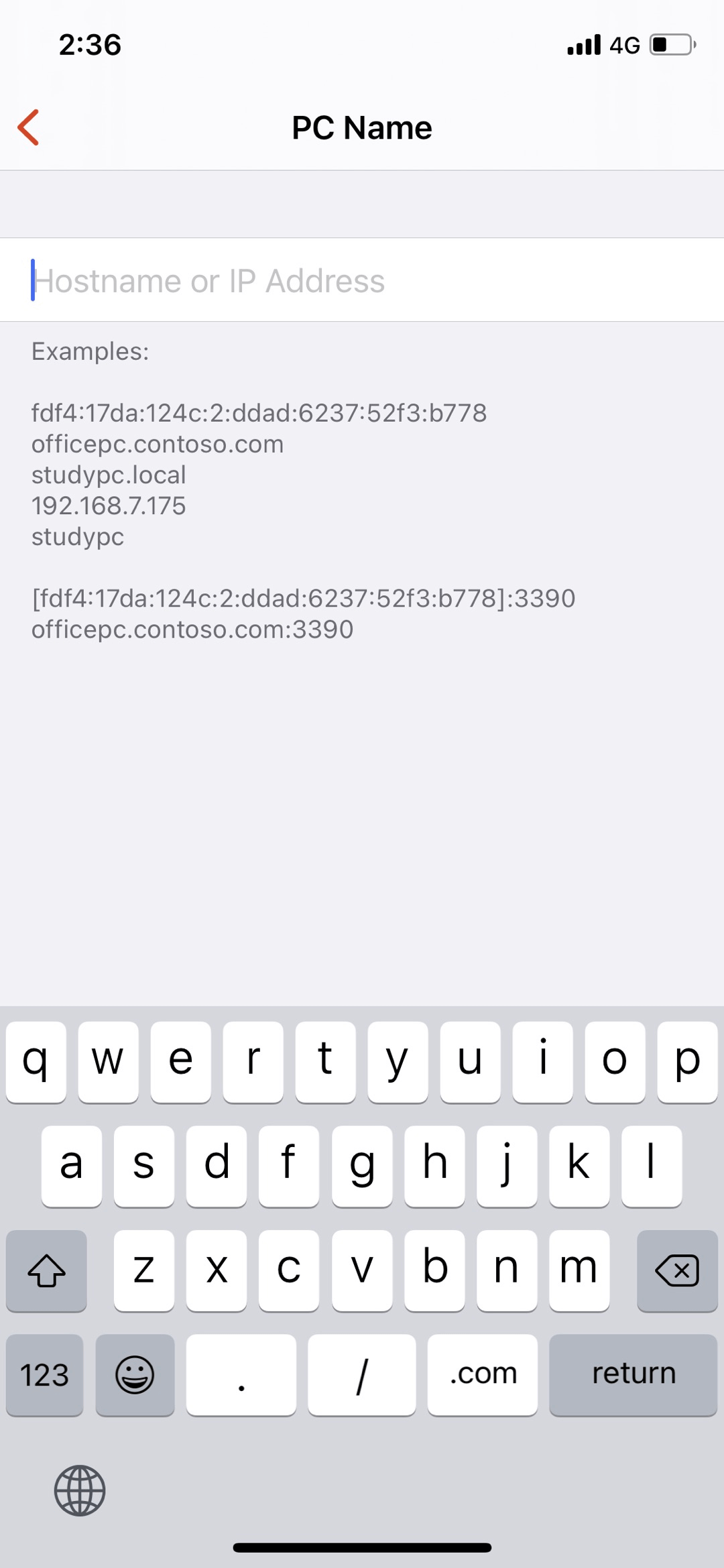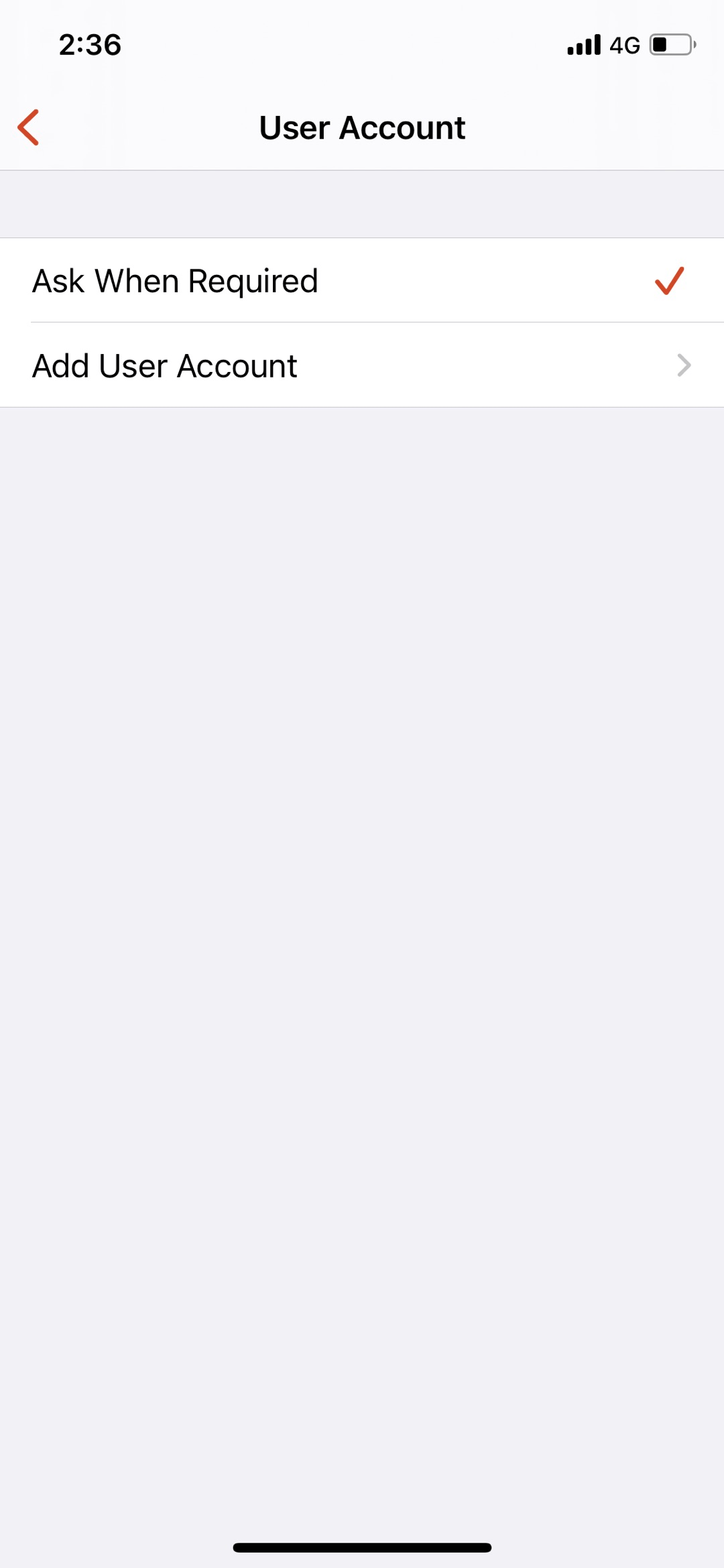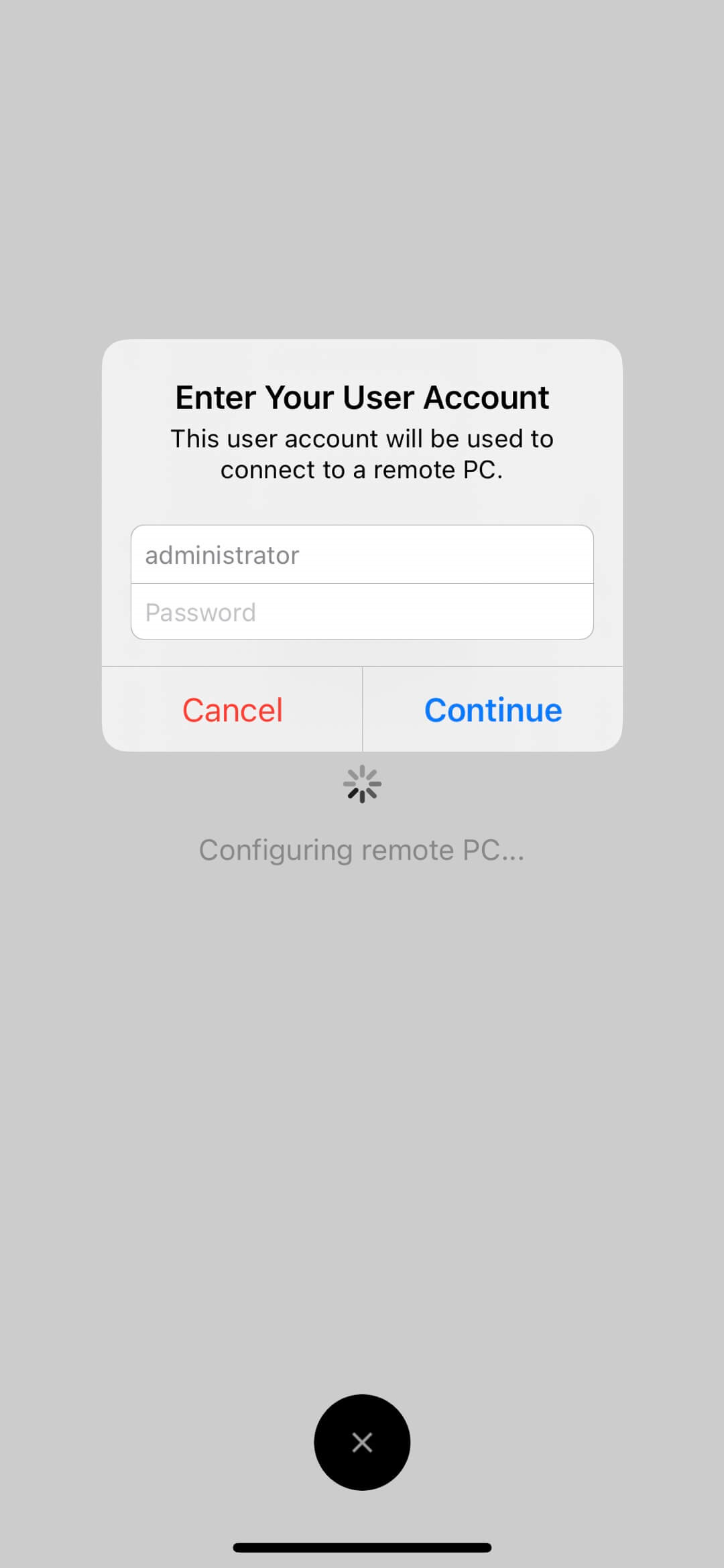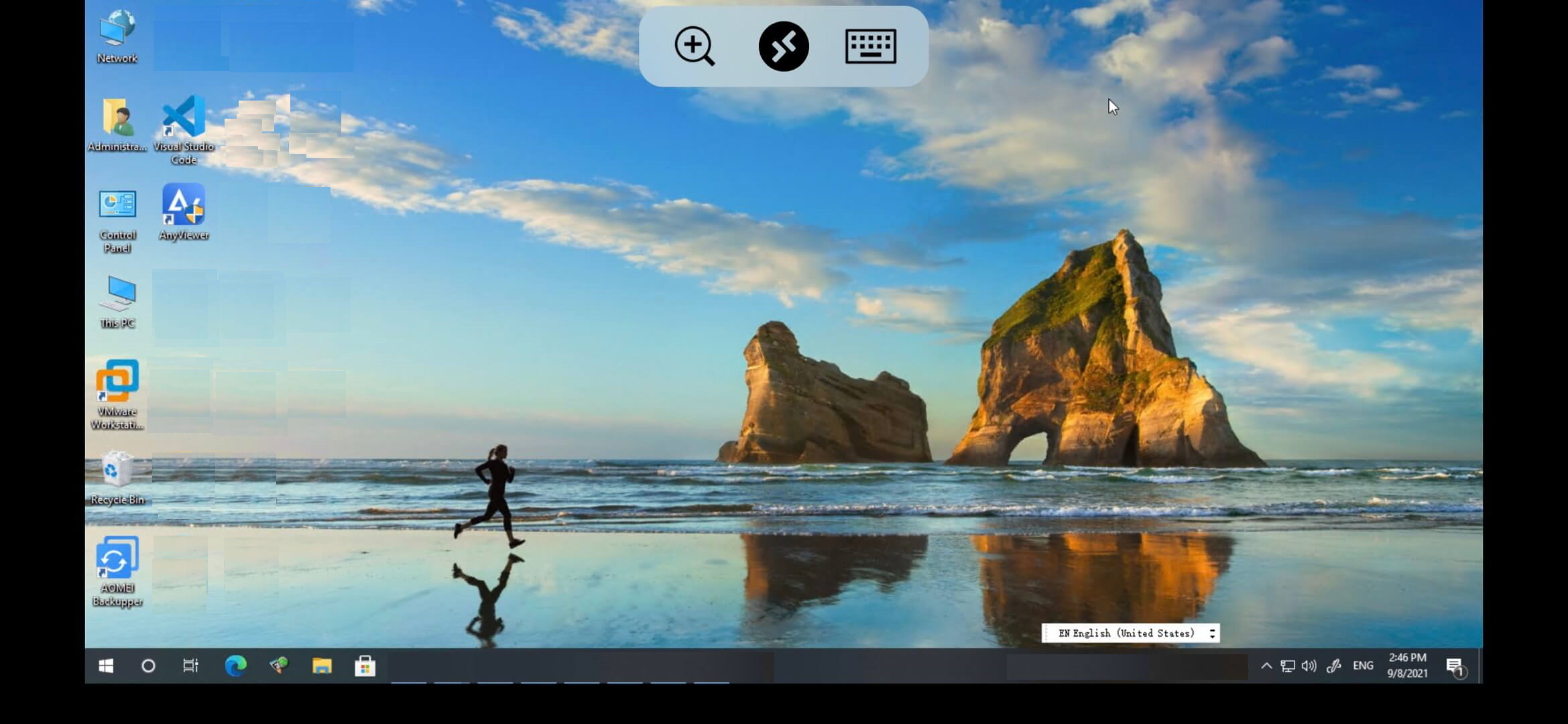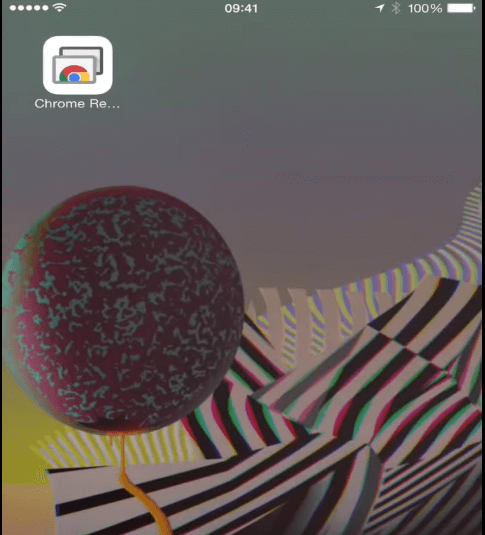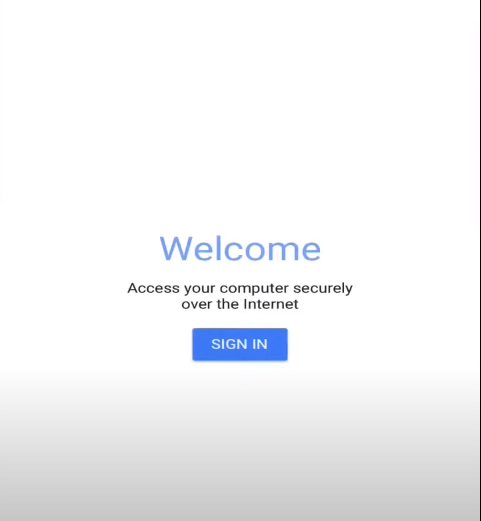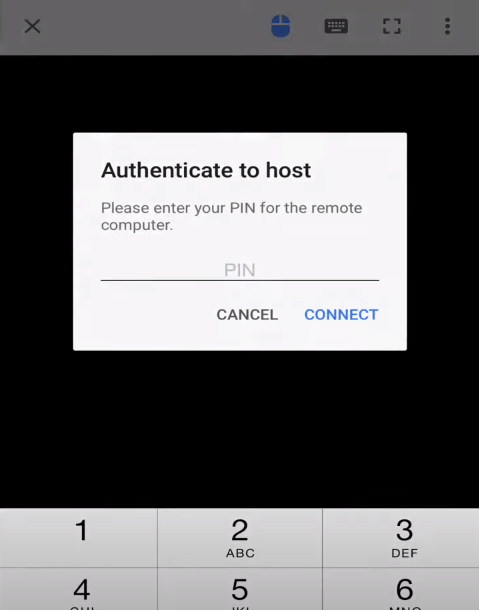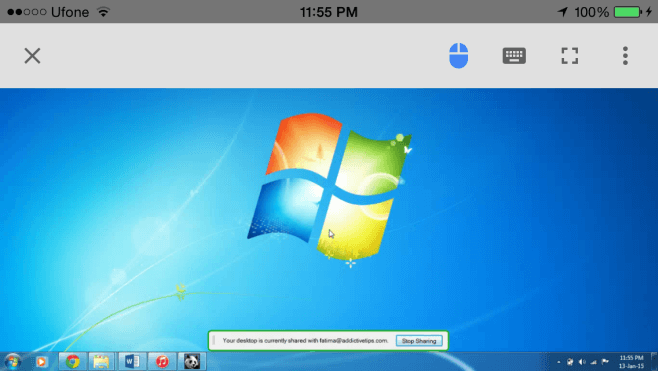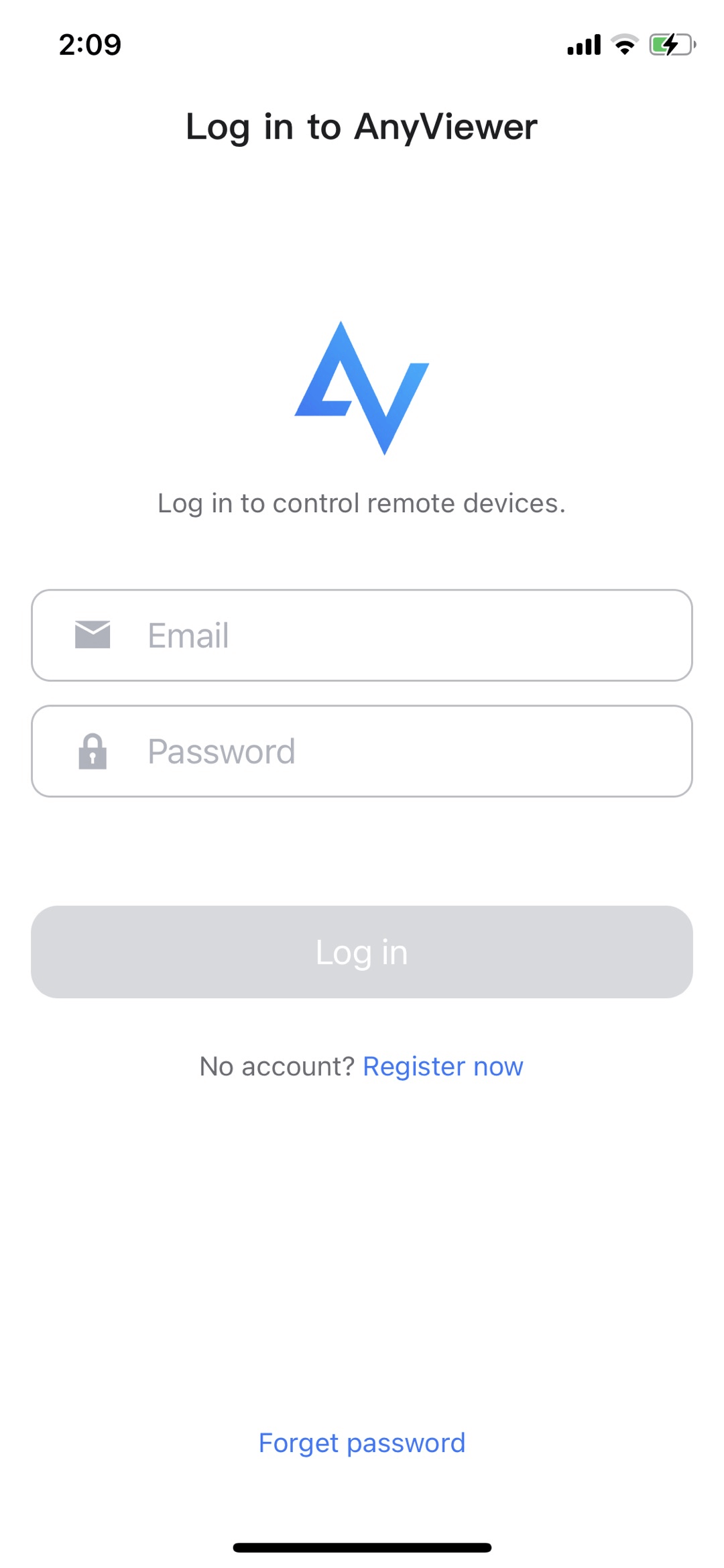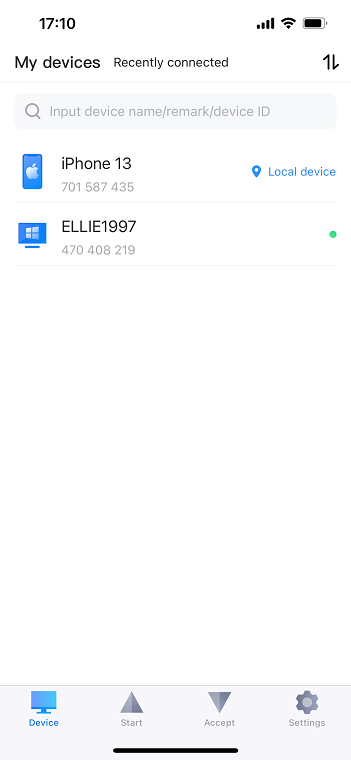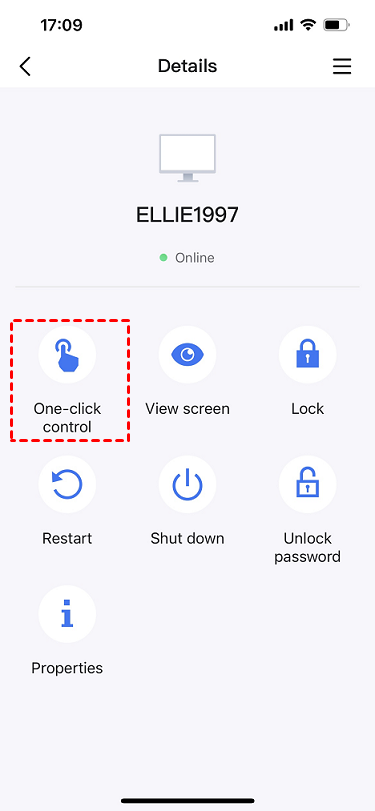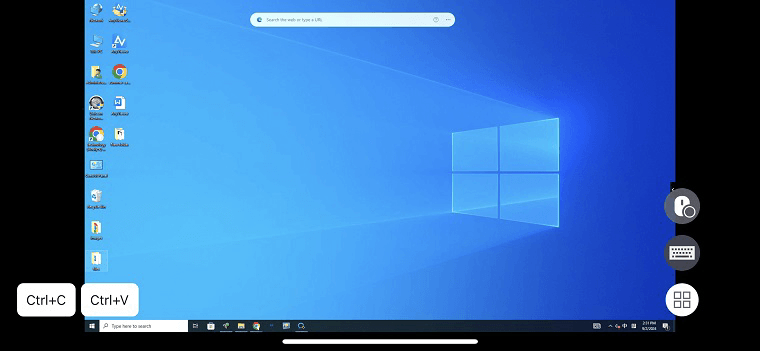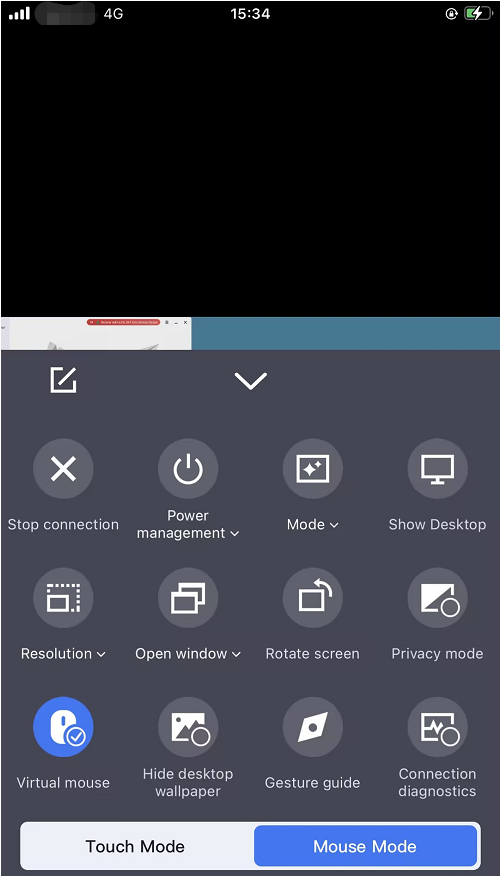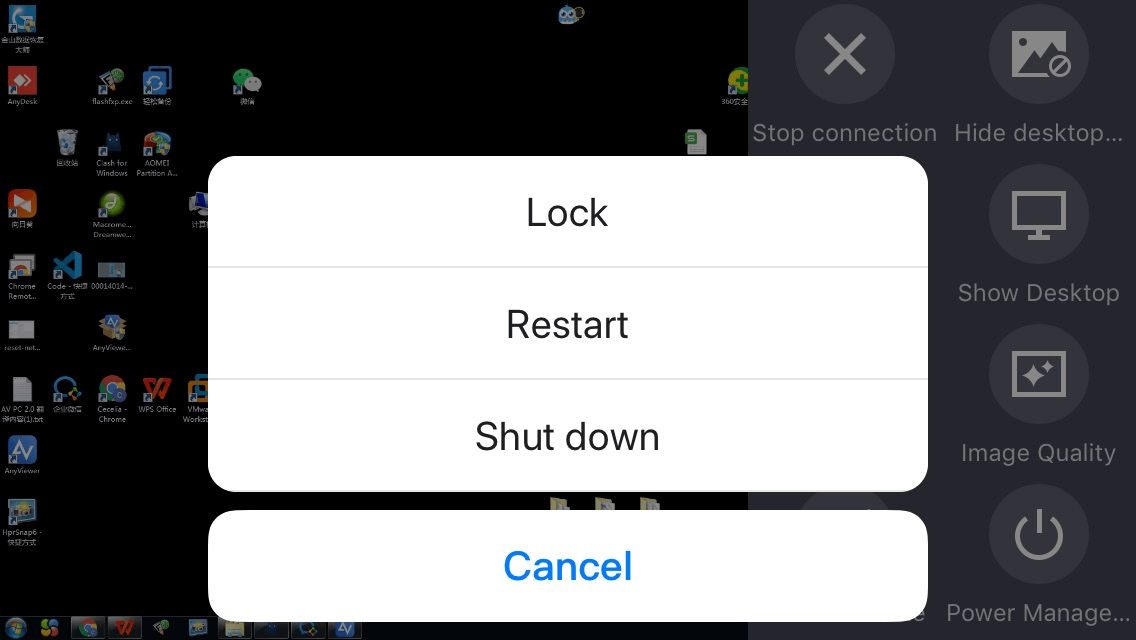Urgently! How do I turn off my PC with iPhone?
"Hello everyone, I just got off work and I'm now downstairs at the office. But I suddenly remembered that my computer was not turned off. My colleagues have all left work too. I'm also lazy and don't want to go back to the office. I'm thinking if I find a way, even if it doesn't work this time, the next time I have this problem, I can just turn off my computer. Can I use the App to turn off my PC and how do I realize it?"
- Question from Jessica
3 useful ways to shutdown PC with iPhone
Here we provide 3 methods for you to shutdown a PC with iPhone. Read carefully and take into practice.
Way 1. Utilize RD Client to shutdown PC with iPhone
Actually, the way to realize remote PC shutdown is fairly simple. RD Client makes access to a Windows PC from a phone easier, which is like you are in front of the remote PC. Of course, before the remote control, you have to ensure that RDP in remote PC has been enabled and the PC and your iPhone are on the same LAN.
Step 1. Download and open Microsoft Remote Desktop on iPhone (also called RD Client).
Step 2. Click the “+” sign in the upper right corner of the interface, and select “Add PC” in the pop-up window.
Step 3. Click "PC name". Enter the hostname or IP address of the host PC.
Step 4. Click "User Account". If you often need to remotely control a PC from iPhone, it is recommended that you select Add User Account. If you are not, you can choose the default Ask When Required.
Step 5. Back to the main interface and click the IP address icon just created, enter the user name and password of the host PC in the pop-up window, and click "Continue".
Step 6. Then you can connect the PC successfully from your iPhone.
Step 9. Click on the start menu, and then choose “Shut down” to turn off the remote PC.
Way 2. Use Chrome Remote Desktop to shutdown PC with iPhone
Another way to shut down a PC with iPhone is using Chrome Remote Desktop. Chrome Remote Desktop is a Google-developed remote access tool. CRD can be used on the local network and different networks, so, compared to the RD Client, the limitation of CRD is relatively less. Before the operation, make sure the Google account on the PC and your iPhone are the same. Now, let’s see how Chrome Remote Desktop controls with iPhone.
Step 1. Search "Chrome Remote Desktop" in the App Store, and install it.
Step 2. Open it and then click on SIGN IN.
Step 3. After that, choose the PC you want to control, and then click on it. Enter the PIN code and select “Connect”.
Step 4. Now the connection is established successfully. And you can shut down the PC by clicking the Start menu and choosing the Shut down option.
Way 3. Try AnyViewer to shutdown PC with iPhone [Recommended]
However, we have to admit that the RD Client must be used on the same LAN, and the user may encounter the error code 0x204 on iPhone or iPad when they get remote PC shutdown. Chrome Remote Desktop is better, but according to some users, the setup of Chrome Remote Desktop is fairly troublesome. If you are looking for a more convenient way for remote computer shutdown, a remote access software-- AnyViewer for iOS client version is worthy using.
Step 1. Download the AnyViewer iOS app from App Store, and install AnyViewer on your computer.
✎ On your PC:
✎ On your iPhone:
Step 2. Install AnyViewer. Sign up and fill in the information to create AnyViewer account. Once logged in, the PC will be assigned to the account automatically.
Step 3. After logging in, you can see your interface in the following picture. And go to the “Device” tab, and you’ll find your PC is automatically assigned to the device.
Step 4. Enter the “Email” and “Password” to log into the same AnyViewer account on your iPhone.
Step 5. Now you’ll see your PC on your devices.
Step 6. Click on the PC you want to control and then there will be many options listed, such as Remote control, View screen, Lock... Click on One-click control to access the unattended computer with one click.
Step 7. And then, the connection will be successfully connected. Click on the menu button on the right of the corner.
Step 8. Then you will see an option called “Power Management” on the right of the corner; click on it.
Step 9. Choose “Shut down” and then select “OK” for the Tips. And now the remote can be turned off.
Get the app to turn off the computer now!
Conclusion
After the detailed explanation, do you master the ways how to shut down PC with iPhone? Usually, we can use apps like RD client, and Chrome Remote Desktop to help us quickly achieve the goal. Of course, if you are looking for a more convenient way to realize remote PC shutdown, AnyViewer is worthy using.