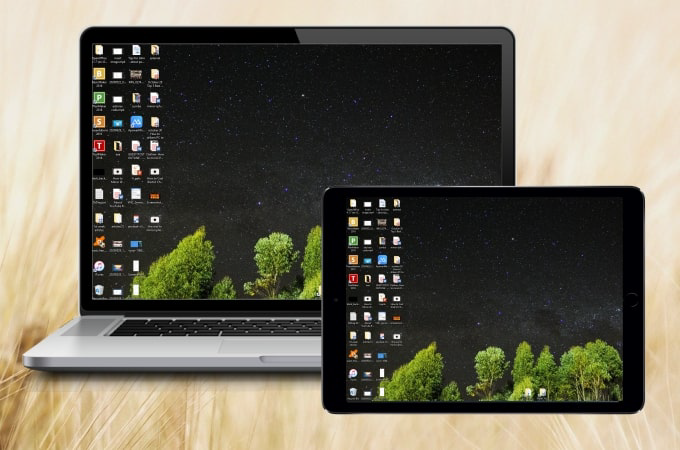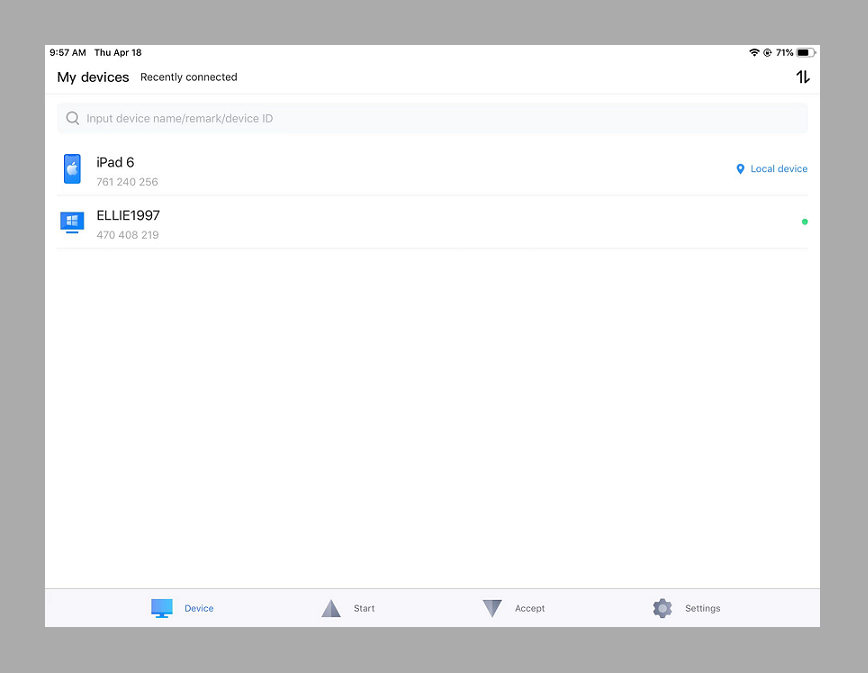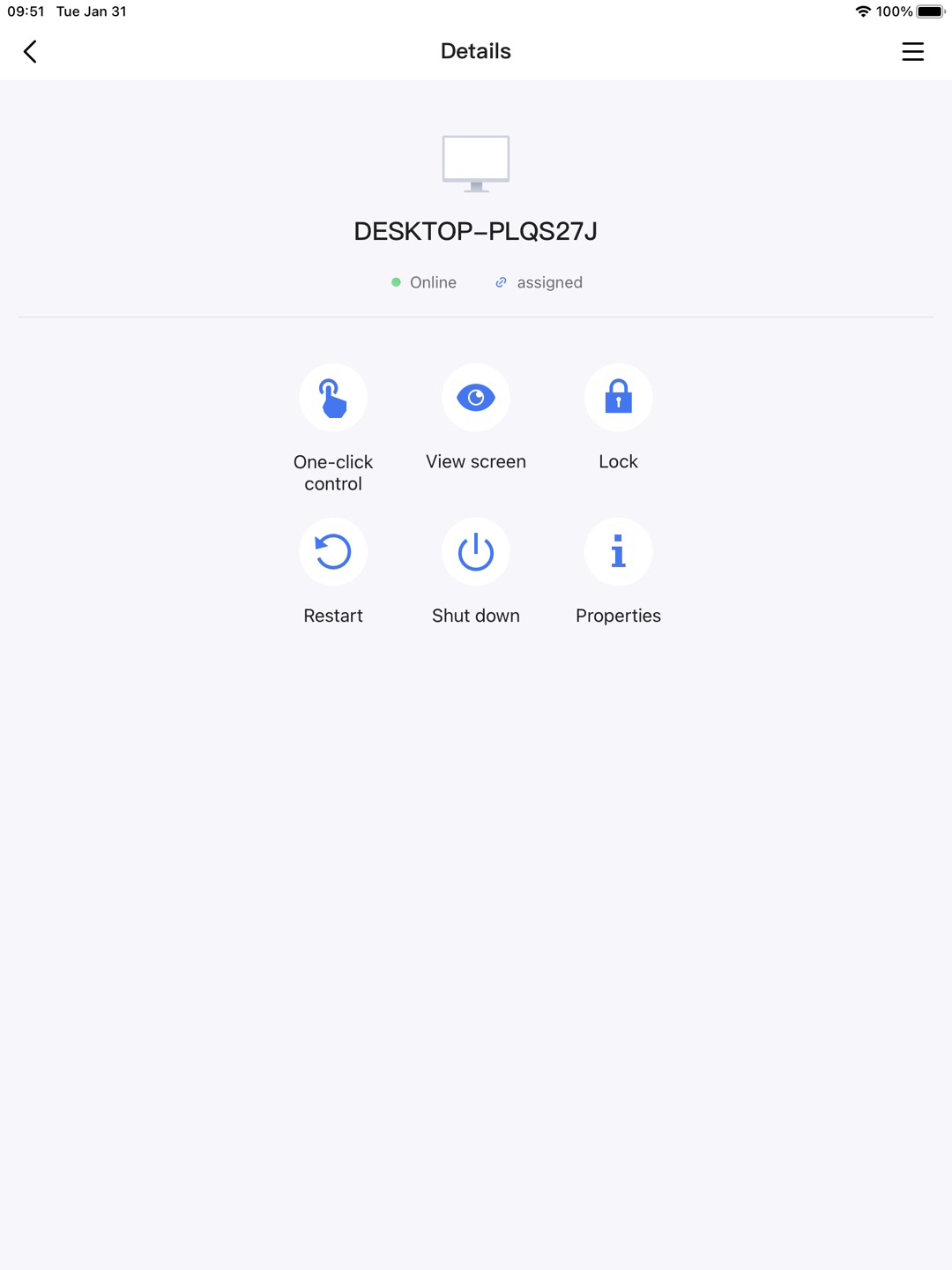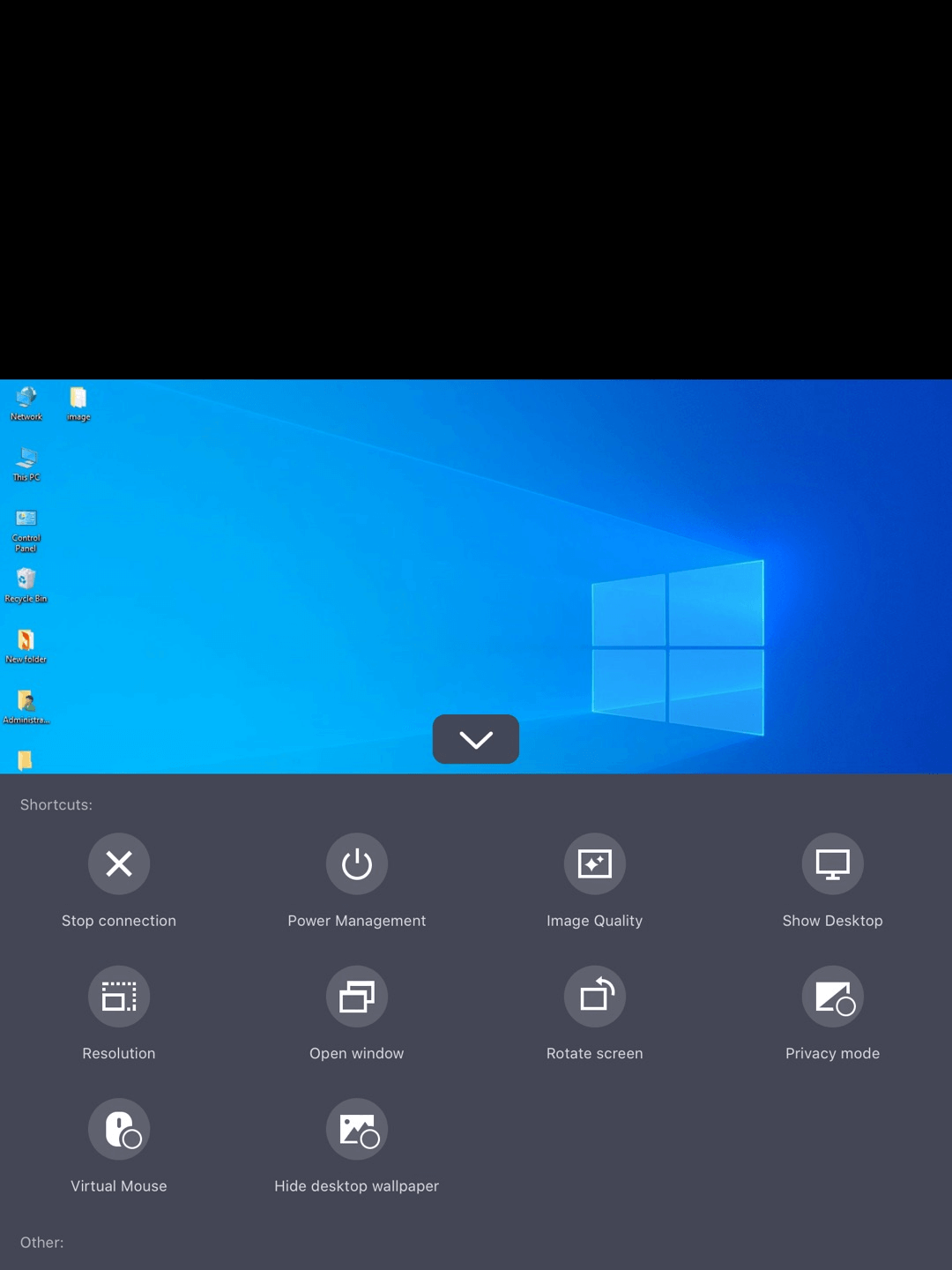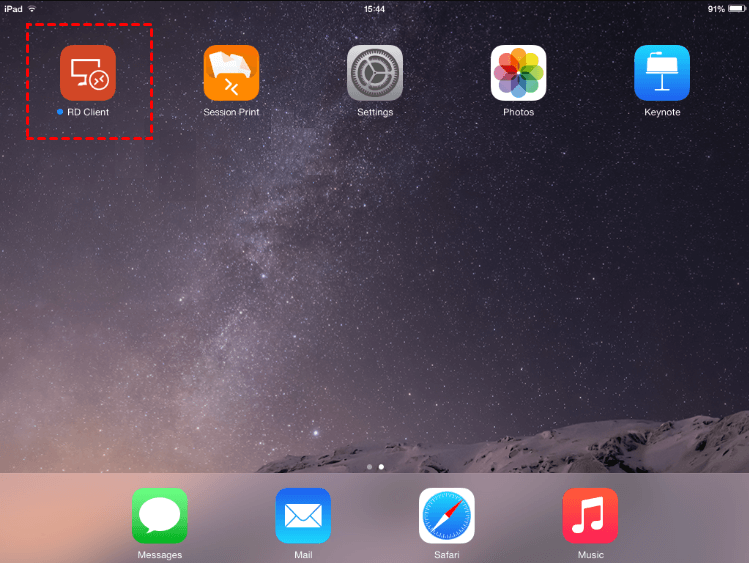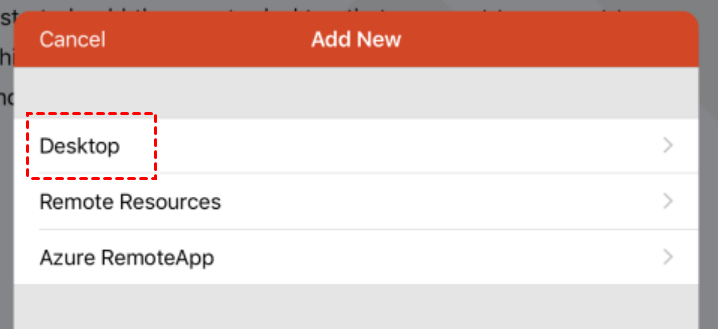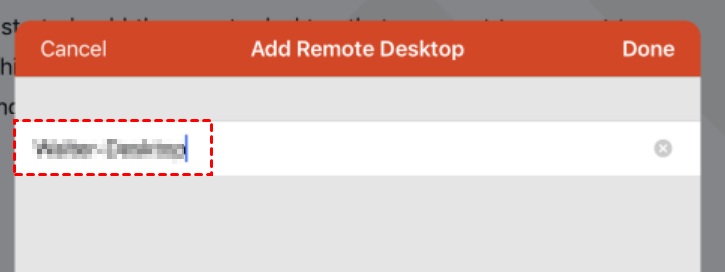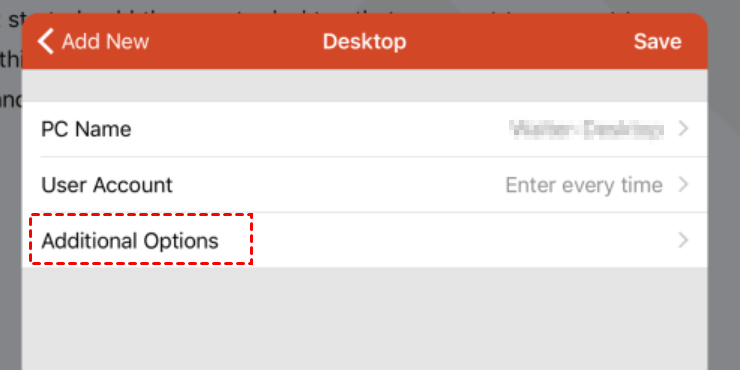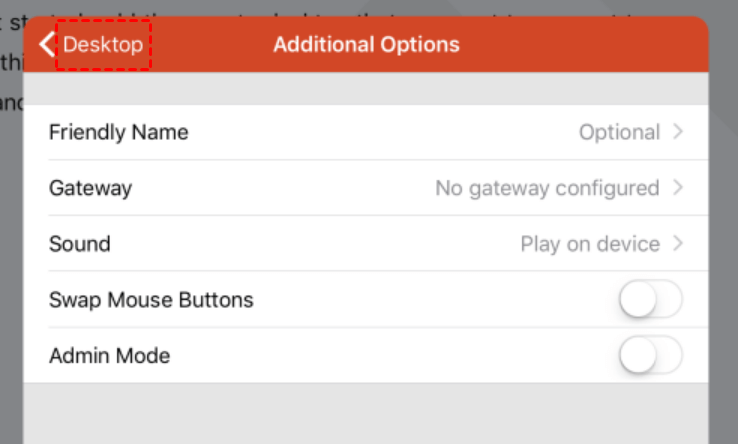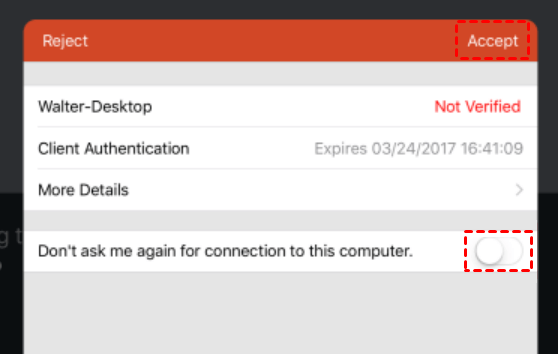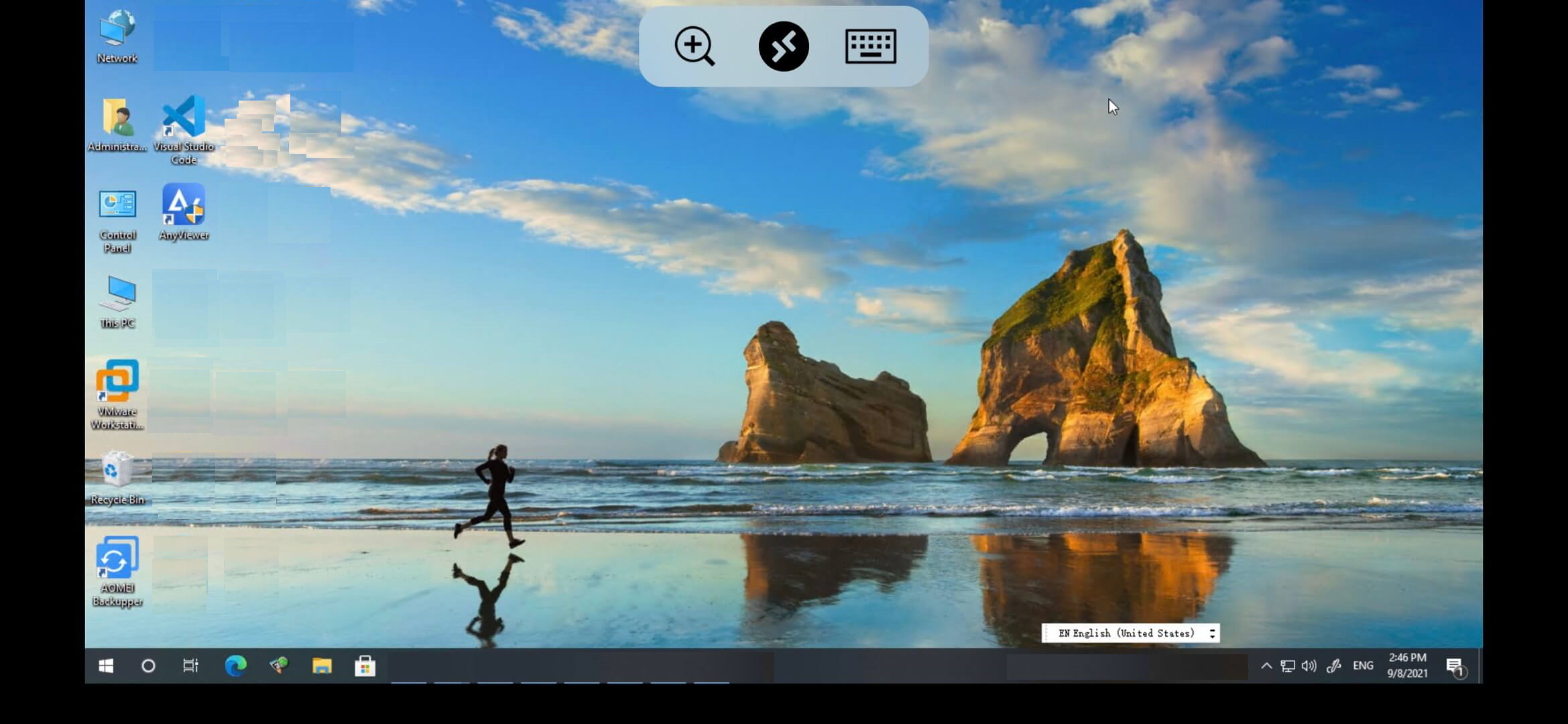iPad is a tablet computer created, developed, and marketed by Apple, running iOS systems. iPad has multiple series, including iPad, iPad Pro, iPad Mini, iPad Air, and so on. Compared to Windows computer, it’s more portable and you will carry it at all times.
When you are not with your work computer and need to deal with work stuff remotely, you may need to run Windows-based applications like outlook 365 on the iPad for work. The problem is if it is possible to run Windows app on iPad since Windows and iOS are different platforms.
Run Windows app on iPad/iPad Pro/iPad mini/iPad Air with 2 utilities
It’s well-known that iPad's closed ecosystem and you can actually install Windows on iPad or other iOS devices like iPhone. Don’t worry, you can use remote desktop software to access a Windows computer from an iPad and then use Windows apps on the iPad. Two great and free remote access utilities are introduced here and you can choose one as you like.
Option 1. Run Windows apps on iPad via AnyViewer [over the internet]
AnyViewer, a remote desktop program for Windows computer access, allows you to access and control Windows from iPad, Android, or Windows on the same LAN or from a different network securely, quickly, and stably. Now, follow the steps to access a computer that is running Windows from an iPad using AnyViewer.
▶ Part 1. Set up AnyViewer on Windows 11, 10, 8, 7
Step 1. Free download AnyViewer for Windows on the Windows computer whose apps need to be run from the iPad.
Step 2. Go to Log in, and then click Sign up and fill up the necessary information to create an AnyViewer account. Then, you'll be logged into the account automatically and the computer will be assigned to the account.
Part 2. Access Windows computer and use Windows apps from iPad
Step 1. Download AnyViewer for iOS on your iPad where you want to use Windows apps. Run it and sign into the same AnyViewer account.
Step 2. Go to Device and then you can the computer name on My devices list.
Step 3. Tap the Windows computer, and click One-click control, and then you can see the desktop of the remote Windows computer. You can run Windows remote app on iPad as if you were using the Windows computer.
It supports both vertical and horizontal screens, you can tap the menu icon and tap Roate screen to make a switch. And there are others options, like Power Management, Image Quality, etc.
✍ Note: It's highly advised to upgrade to a Professional or Enterprise plan. And you can go to access in privacy mode after setting up remote connection to the PC from your iPad and enjoy other privileges, including high-quality image, assigning more devices for one-click secure unattended access, etc.
Option 2. Run Windows app on iPad via RD client [same network]
If you don't want to download and install third-party software on your Windows computer for using Windows apps on iPad, you can take RD client into consideration. Microsoft developed RD client and it can be used to access a computer with Remote Desktop over LAN. If the two devices are in different networks, port forwarding can be necessary. Now, see how to access a Windows computer and use apps on it from iPad via RD client.
Step 1. Enable Remote Desktop on Windows computer.
Step 2. On the iPad, go to App Store, download, and launch RD client.
Step 3. Click + sign and Desktop to add a new desktop.
Step 4. Enter the desktop name or IP address of the Windows computer.
Step 5. Click on Additional Options to do a little further configuration.
Step 6. You can configure Friendly Name, Gateway, Sound, or choose to enable Swap Mouse Buttons and Admin Mode or not. After configuration, tap Desktop.
Step 7. Then the desktop of the computer will appear in the main Remote Desktop window. If you see a screen telling you that the PC is not verified, tap Accept to continue with the connection. You can also turn on the Don’t ask me again for connection to this computer option if you’d rather not see the message again.
Step 8. Now the connection has been successfully established. You can access the Windows computer and run Windows apps or programs on iPad now.
Conclusion
Can I run Windows app on iPad? Surely you have a clear answer. If you need a simple, secure, and fast solution for run Windows app on iPad from anywhere, AnyViewer can be your choice. If you want to access a computer on the same LAN or WIFI, RD client is acceptable.