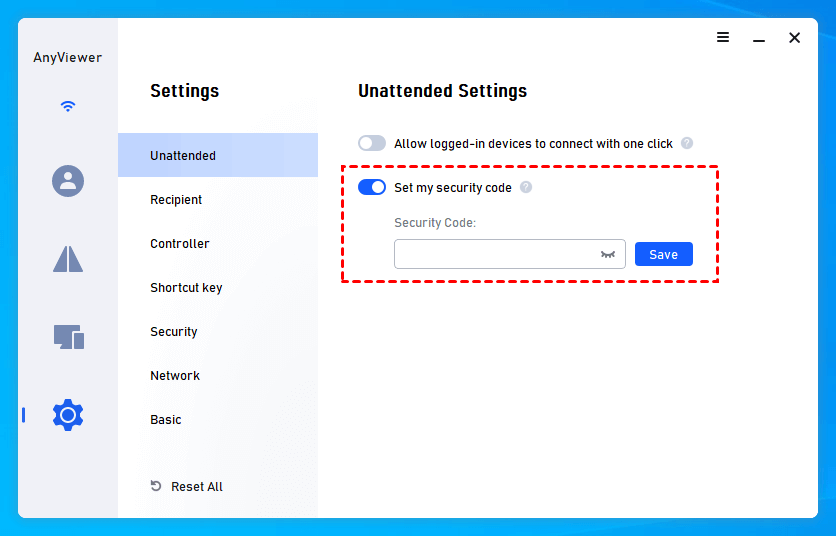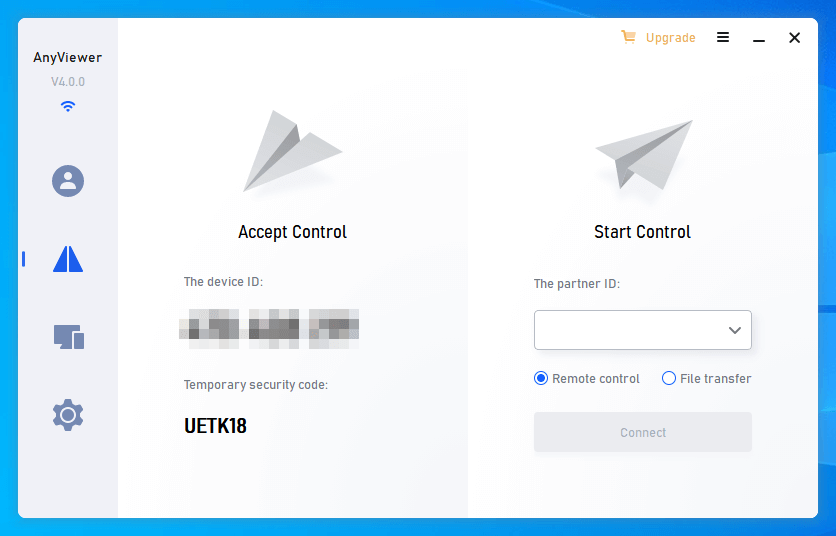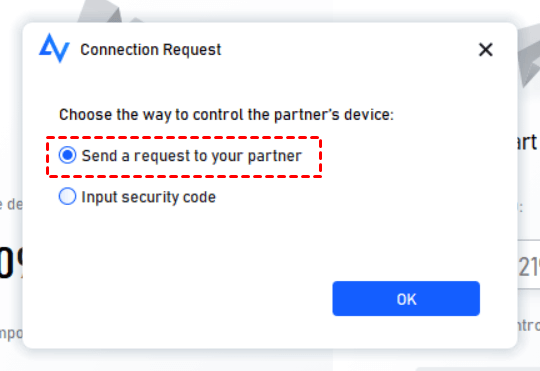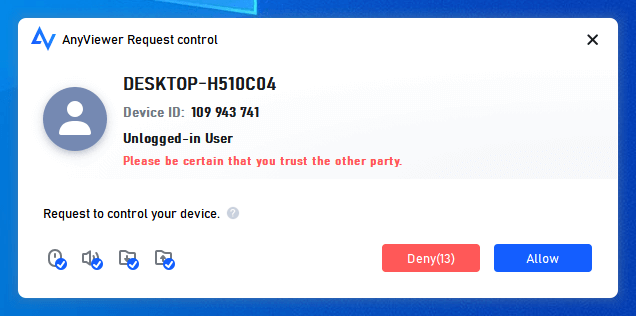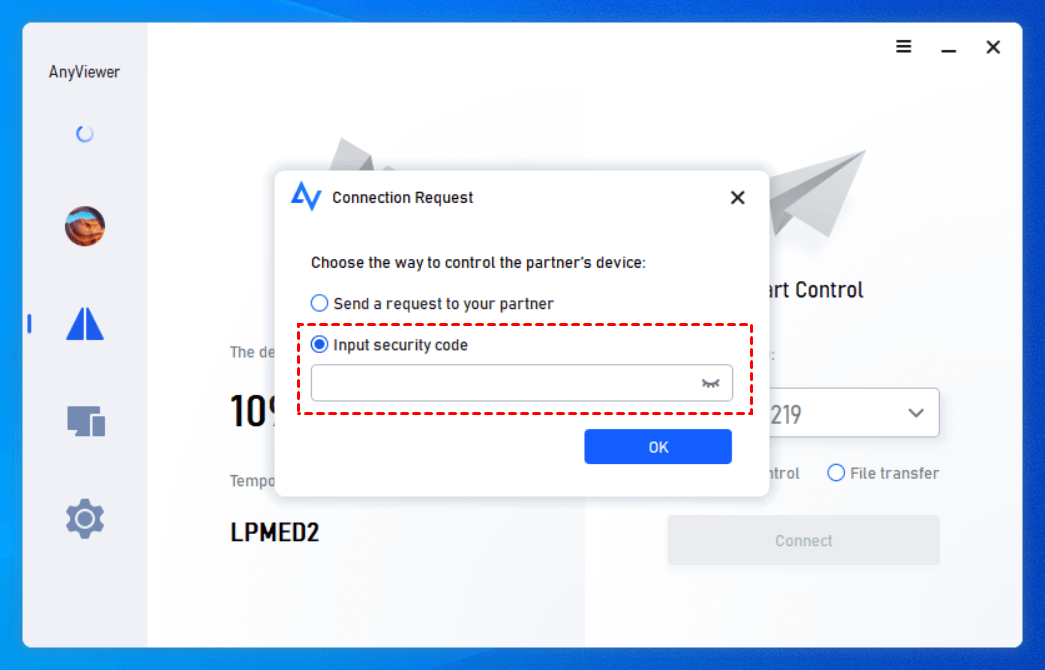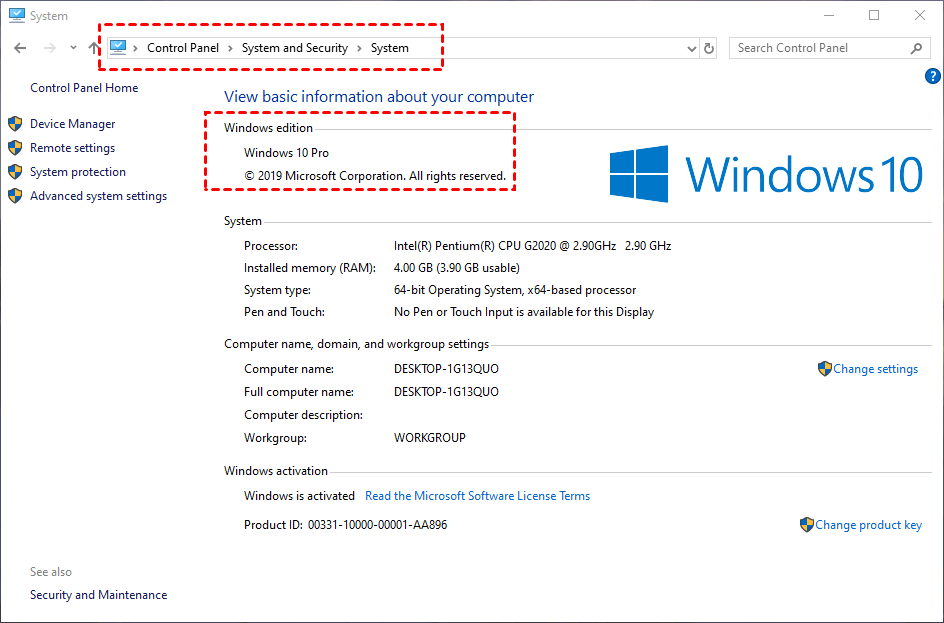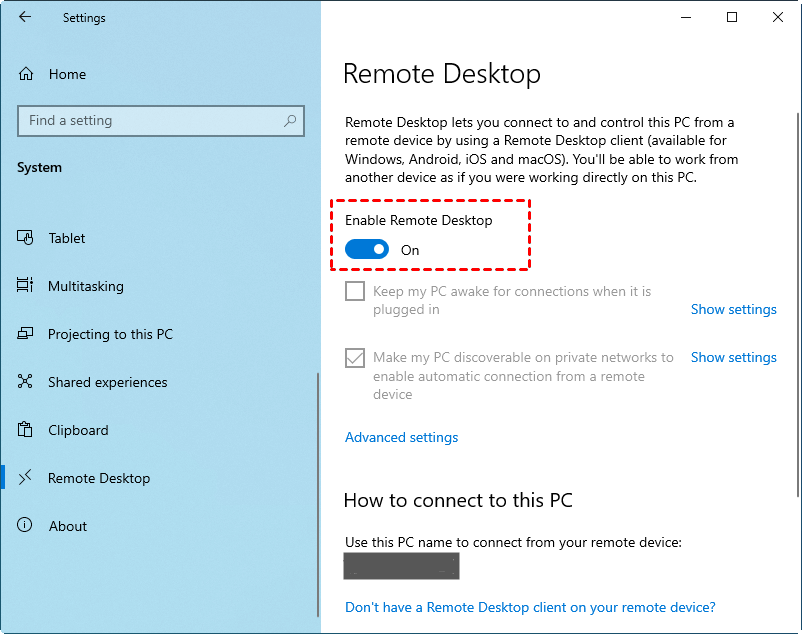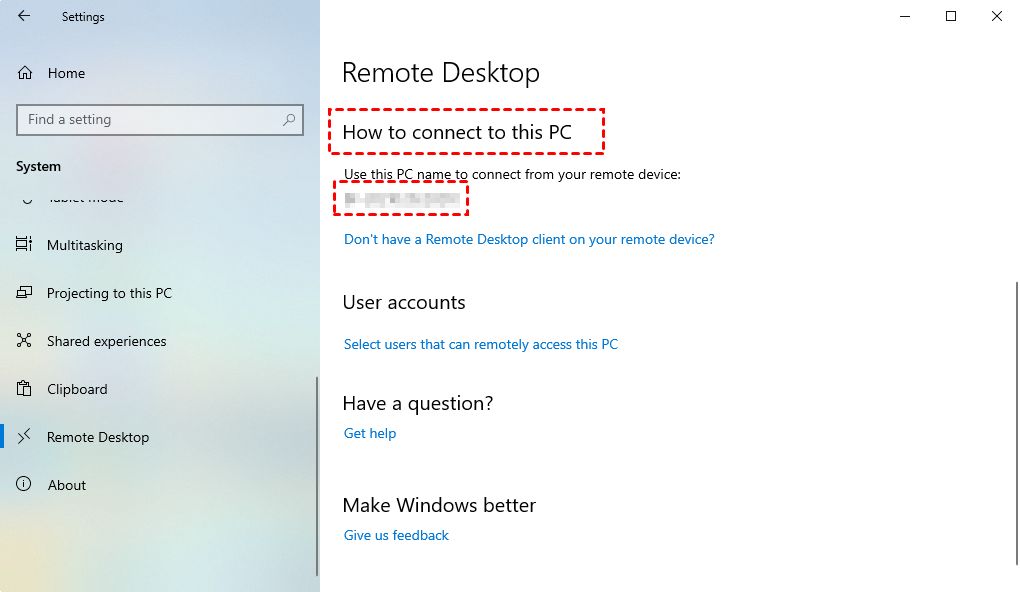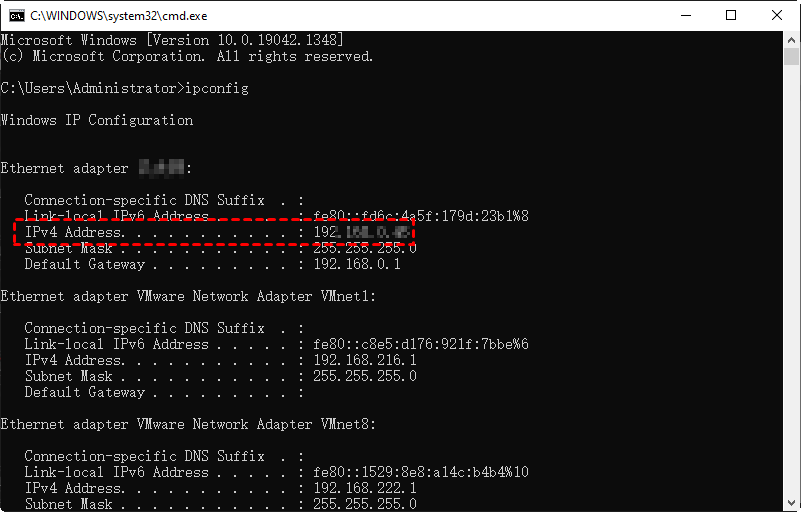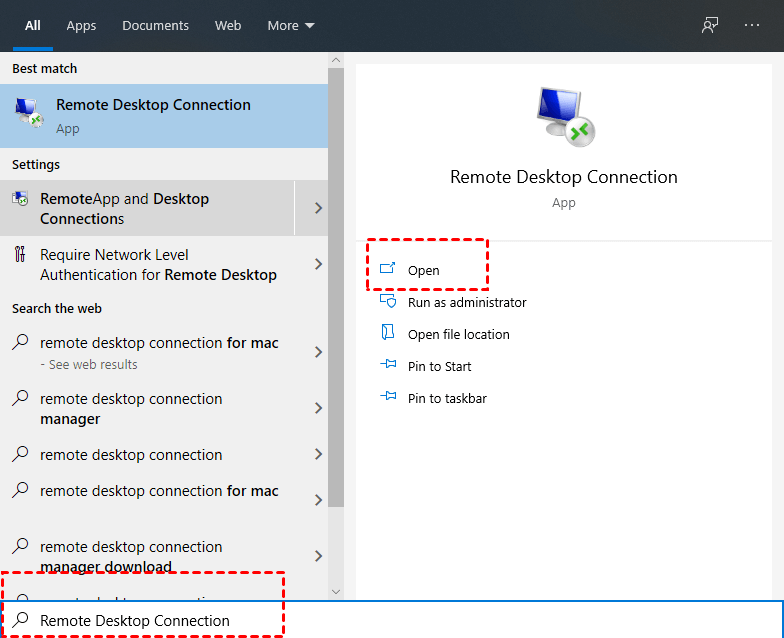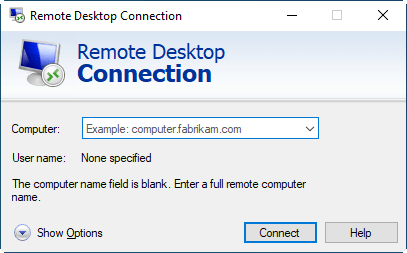Can I Remotely Control Another Computer?
I have a very flexible job. Sometimes, I don't need to go to the office, I can just finish my work at home. But the problem is that sometimes I'll need some files on my office computer. So can I remotely control my work PC from another computer and get the data I need whenever?"
- Question from Alex
In the past, remote control is only available to a small number of people who are proficient and professional in computer technology. With the development of science and technology, controlling any PC remotely has been achieved by more and more people via various remote control software.
Remotely controlling another PC is no longer a tough problem for ordinary computer users. Users are able to control multiple computers, transfer files across devices, and use various desktop applications as if they are actually sitting in front of the computer.
Control Another Computer Remotely via AnyViewer: 2 Simple Ways
If you're seeking free remote control software that works with many Windows versions and delivers a quick and secure remote connection, we propose AnyViewer.
AnyViewer works with a variety of Windows and Windows Server versions. You can easily and quickly control any PC remotely. Thanks to its intuitive UI and straightforward operation method, there are no longer any complicated or time-consuming procedures.
Way 1. Unattended Computer Remote Control with One-click
Step 1. Download, install, and launch AnyViewer on both computers. Go to Log in, and then click Sign up to fill in the signup information. (If you already have signed up on its official website, you can log in directly.)
Step 2. Then you can see you successfully logged in to AnyViewer. Your device will automatically be assigned to the account you've logged in to.
Step 3. Log in to the same AnyViewer account on the two devices, then you can achieve a direct connection by clicking One-click control.
Note: If you upgrade your account to a Professional or Enterprise plan, you can assign more devices and connect to the remote computer in privacy mode.
If the two devices are not logged in to the same account, you can read the following steps to learn two more connection methods.
Way 2. Remote Control Another Computer under Different AnyViewer Accounts
Step 1. On the host computer, go to Settings > Recipient. Tick the third option and then set the permanent security code.
Step 2. On the client computer, input the device ID of the host computer and then click Connect. Then you'll be given two choices.
Choice 1. Choose Send a control request to your partner and then click OK. After this, the host computer will receive a pop-up request to control it. Click Allow to establish the remote connection.
Choice 2. Click Input security code. The code you input could either be a permanent security code that others set before or an automatically generated temporary security code.
After successfully remote into the host computer over AnyViewer, you can view files and folders on the host computer, use apps on it, run CMD, and so on.
Control Any PC Remotely via Windows RDC
Microsoft Remote Desktop Connection (RDC) is one of the most popular free remote control solutions coming with Windows. It allows you to connect a Windows 10 device to Windows, Android, iOS, and macOS. Here in this part, you’ll get to know how to control another computer remotely via RDP.
The steps are divided into two parts. First, you need to set up the PC you want to connect to so it allows remote connections. Otherwise, Remote Desktop Connection won't work. Second, you can use Remote Desktop to connect to the PC you’ve set up in the first part.
Part 1. Set up the PC You Want to Connect to
Step 1. Make sure your Windows version supports RDP. To check, go to Control Panel > System and Security > System and look for Windows Edition. If it’s Windows 10 Home, you need to upgrade it to Windows 10 Pro, as Windows 10 Home doesn't support Remote Desktop.
Step 2. Then select Start > Settings > System > Remote Desktop, and turn on Enable Remote Desktop.
Step 3. On the same page, find How to connect to this PC and remember the PC name below.
Step 4. Press Win + R to invoke the Run dialog box. Type in “cmd” and press OK. Then type “ipconfig” and press Enter. Now you can see a group of IP addresses, of which the IPv4 address is the one you need.
Part 2. Use Remote Desktop to Remotely Access Another Computer You’ve Set up
Step 1. Search for Remote Desktop Connection in the Search box. And then open it.
Step 2. In Remote Desktop Connection, type the IP address and name of the PC you want to connect to in the box (introduced above), and then select Connect.
Although RDP has been appraised by lots of users, it also has some downsides. For example:
- It’s only included in certain versions of Windows, like Pro, Business, or Ultimate version. Windows 10 Home edition can connect to other PC and control it, but can not be controlled by others. If your friends or families are running Windows Home versions, then you’ll fail to connect to them.
- If you’re planning to use RDP outside your office network, you’ll need to configure the remote network to accept incoming connection requests. And the configuration process is quite complicated and tedious. Besides that, you’ll need to know the IP address of the server along with the login credentials for the remote machine you want to connect to.
- Off-site access from a different network is very insecure unless a VPN can be used.
Conclusion
How can I control another computer remotely? Here in this post, we provide you with the detailed operating steps of two useful remote desktop tools. If you still can't decide which one is best for you, here's a brief comparison of Windows Remote Desktop vs AnyViewer. You can choose one according to your own preference.
- RDC requires an IP address or computer name to achieve remote connection, while AnyViewer doesn’t.
- RDC requires the two devices to be under the same network, while AnyViewer doesn’t.
- RDC can’t be used to connect to Windows 10 Home edition (some other editions as well), while AnyViewer supports any devices running iOS 10.0 or later and multiple Windows versions on PCs.