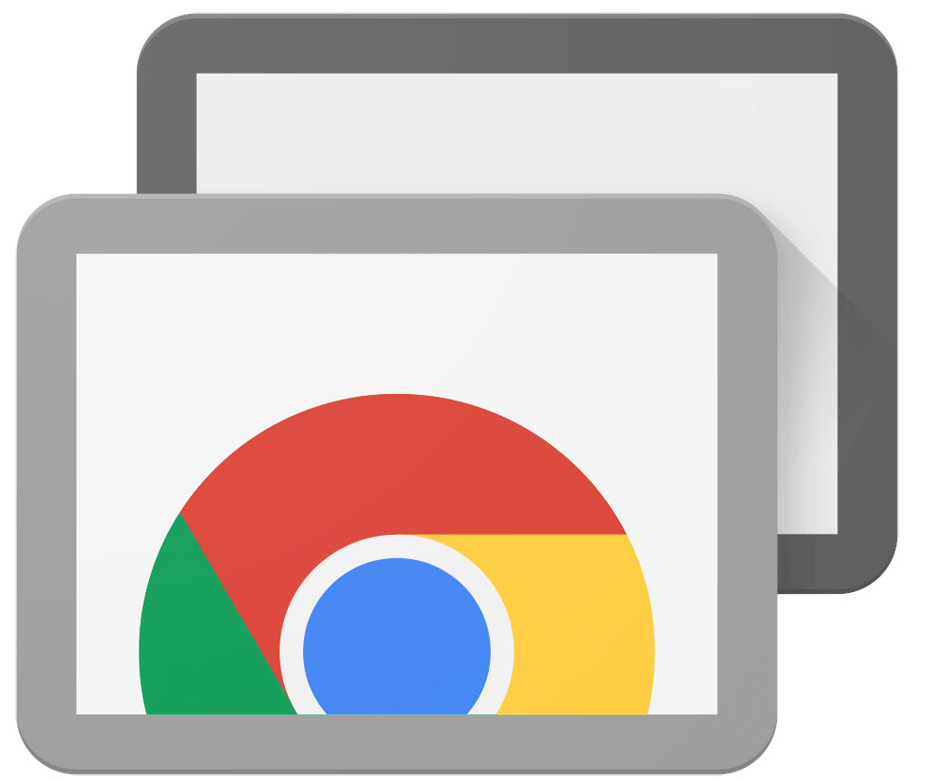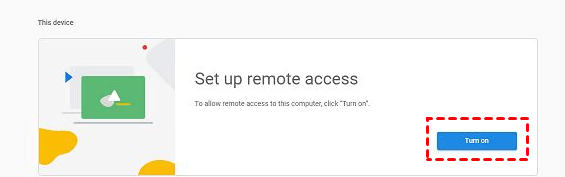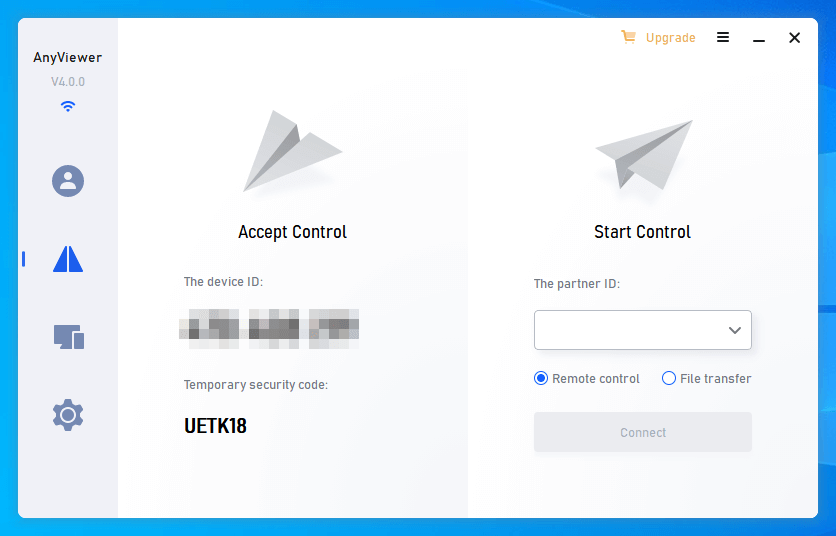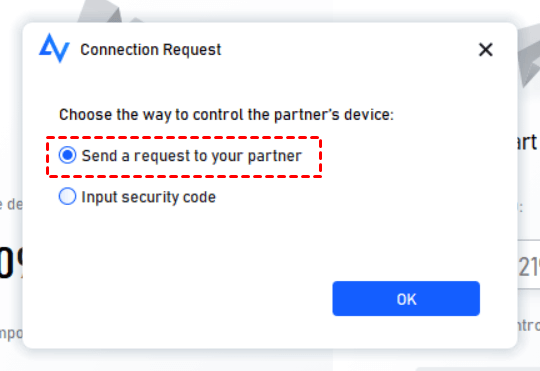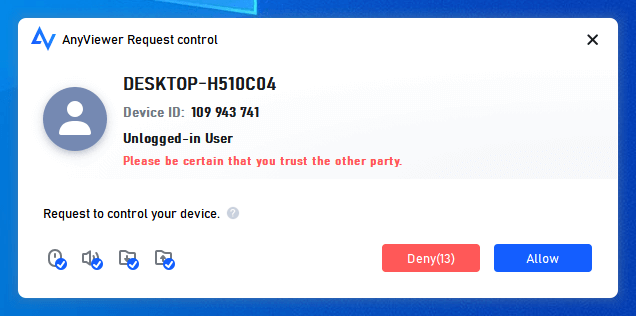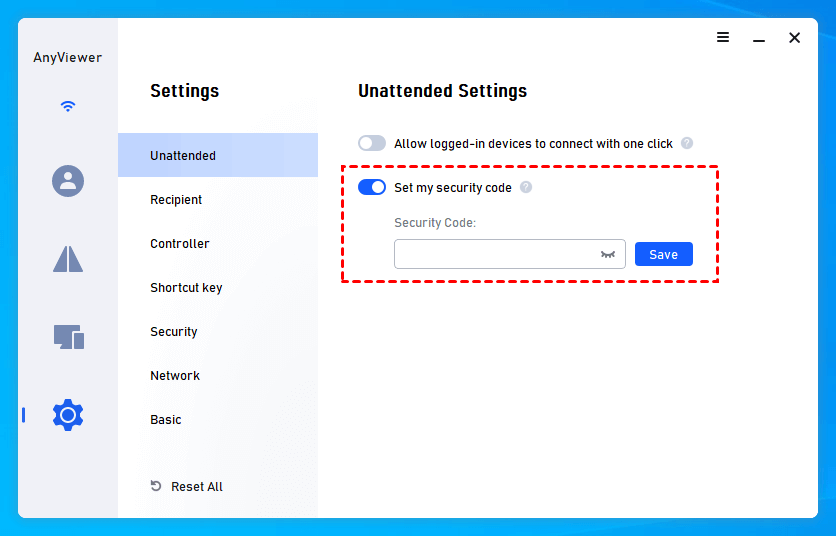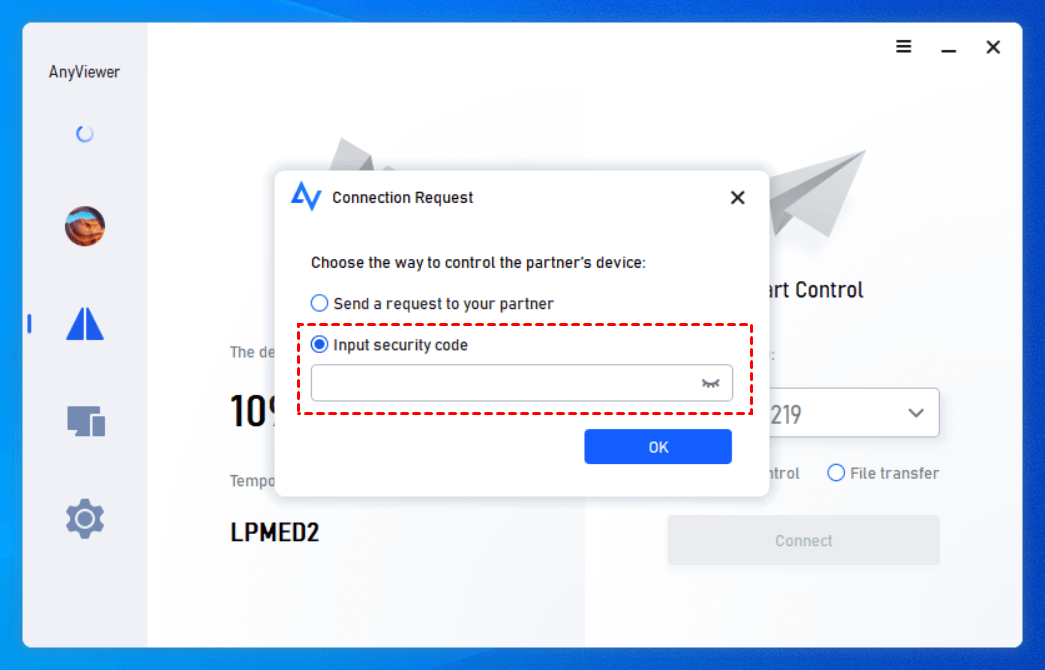How do I stop Chrome Remote Desktop from timing out?
I would like to be able to connect to an unattended remote computer via Chrome Remote Desktop but once I click Share in the Chrome plugin and the access code is displayed it times out in several minutes. Is there a way to force the plugin to listen for incoming connections unconditionally without ever timing out?
- Question from Super User
What causes Chrome Remote Desktop timeout?
Why does this problem happen? We all know that there are two ways to remotely control a computer via Chrome Remote Desktop, with the permanent PIN code or the automatically generated temporary code, which expires in 5 minutes. When you connect to a remote computer via the temporary code, sometimes you may encounter the Google Chrome Remote Desktop timeout problem.
This normal timeout appears because of security concerns. When you let someone else share your computer via the temporary code, Google ensures the safety of your computer and everything on your computer by asking you to confirm the connection every 30 minutes. If you fail to confirm the connection timely, Google will automatically detect that your computer may be in danger. This is when the Chrome Remote Desktop timeout problem happens.
How to fix the Chrome Remote Desktop timeout problem
Then how to set Chrome Remote Desktop never timeout? The solution we suggest is to the permanent PIN code to access another computer via Chrome Remote Desktop instead of the temporary code. The detailed steps are listed as follows. Supposing that you’ve already downloaded the Google browser and added the extension on both computers.
Part 1. Set up PIN on the host computer
Step 1. On the host computer, turn on remote access.
Step 2. Enter a name for your computer and then click Next.
Step 3. Choose a PIN with at least 6 numbers, and then enter it twice to start the program.
Part 2. Connect to the host computer via the PIN
Until now, you’ve already created a permanent access code. Then you'll need to enter the PIN required to access your computer on the client computer to achieve connection without timeout. The detailed steps are as follows:
Step 1. On the client computer, open the Chrome browser and navigate here. Then log in to the same Google account. Once logged in, you can see the available computers.
Step 2. Click on the computer set up previously, and enter its PIN. Then you could start your remote control.
Best free Chrome Remote Desktop alternative: AnyViewer
When you encounter challenges with Chrome Remote Desktop, considering an alternative can prove beneficial. AnyViewer stands out as a viable option, offering a free remote access tool to computers situated at remote locations. Its effectiveness makes it a top contender for the title of the best Chrome Remote Desktop substitute, owing to the following compelling reasons:
- In-session text chat: AnyViewer outshines Chrome Remote Desktop with its integrated text chat, enabling easy communication during remote sessions.
- User-friendly file transfer: AnyViewer simplifies file transfers, providing a user-friendly experience, unlike Chrome Remote Desktop's limitations.
- Swift & stable connections: Experience quick and dependable remote connections with AnyViewer's superior image quality, perfect for resource-intensive tasks - a significant improvement over Chrome Remote Desktop.
► To access a computer from a phone, you can go to the App Store on iPhone/iPad or Google Play to download AnyViewer.
After confirming that AnyViewer is downloaded on both the client computer and the host computer, you have two options to achieve a remote connection:
Option 1. For unattended remote access with one-click
Step 1. Install and launch AnyViewer on both computers. Go to Log in, and then click Sign up to create an AnyViewer account. (If you already have signed up on its official website, you can log in directly.)
Step 2. Log in to the same AnyViewer account on the two devices. Your device will automatically be assigned to the account you've logged in.
step 2. On the local device, go to Device, click the remote PC, and then you can achieve a direct connection by clicking One-click control. You can also click File transfer to transfer files between two PCs.
✍ Note: You can upgrade your free account to a Professional or Enterprise plan to enjoy more rights, including assigning more devices for one-click unattended access, controlling more devices at the same time, accessing remote computers in privacy mode, and so on.
Option 2. Connect to the remote computer without an account
If you don't want to log in to the same account on the two devices for security concerns, you can read the following steps to learn two more connection methods.
Connection method 1. Send a control request
Step 1. On the client computer, input the device ID of the host computer and then click Connect.
Step 2. Click Send a control request to your partner.
Step 3. On the host computer, click Allow to make the connection successful.
Connection method 2. Input security code
Step 1. On the host computer, go to Settings > Recipient.Tick the third option and then set the permanent security code.
Step 2. On the client computer, input the device ID of the host computer and then click Connect.Choose Input security code and enter the code. Click OK to achieve remote access.
Conclusion
In summary, if you're grappling with the Chrome Remote Desktop timeout issue, you have options. You can opt for a more lasting solution by utilizing a PIN code for continuous access. Alternatively, you can select an uncomplicated alternative like AnyViewer. With its versatility and dependable remote access solution, AnyViewer provides a straightforward choice to address this concern.