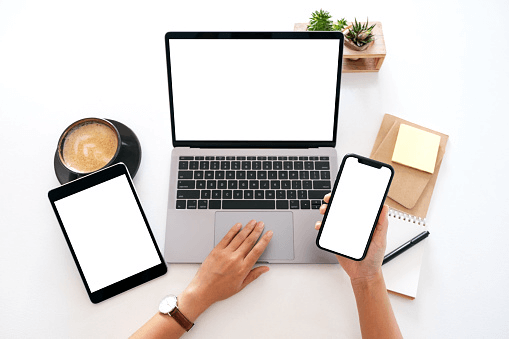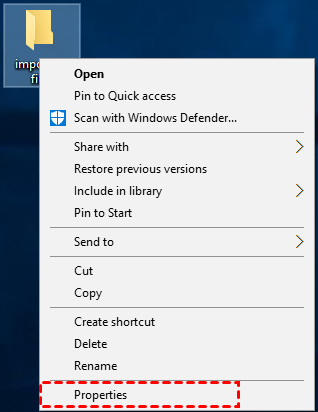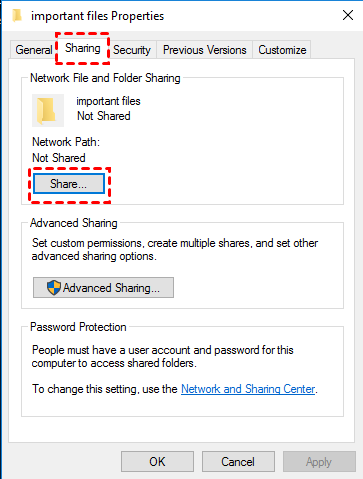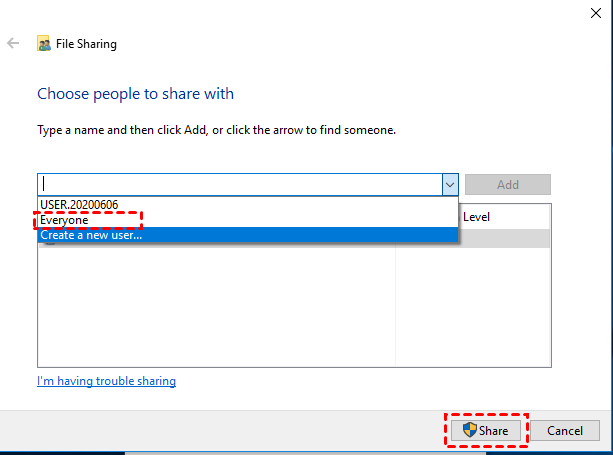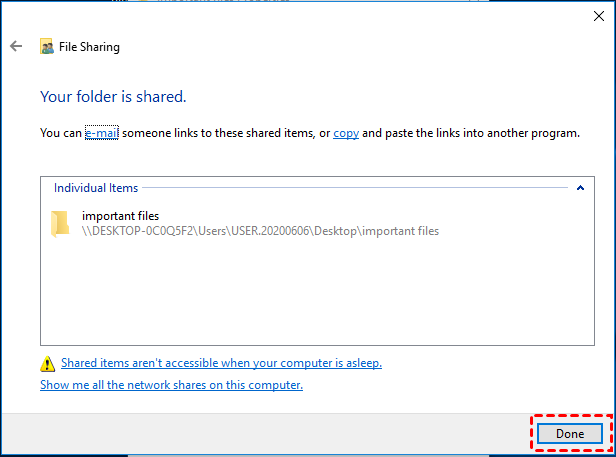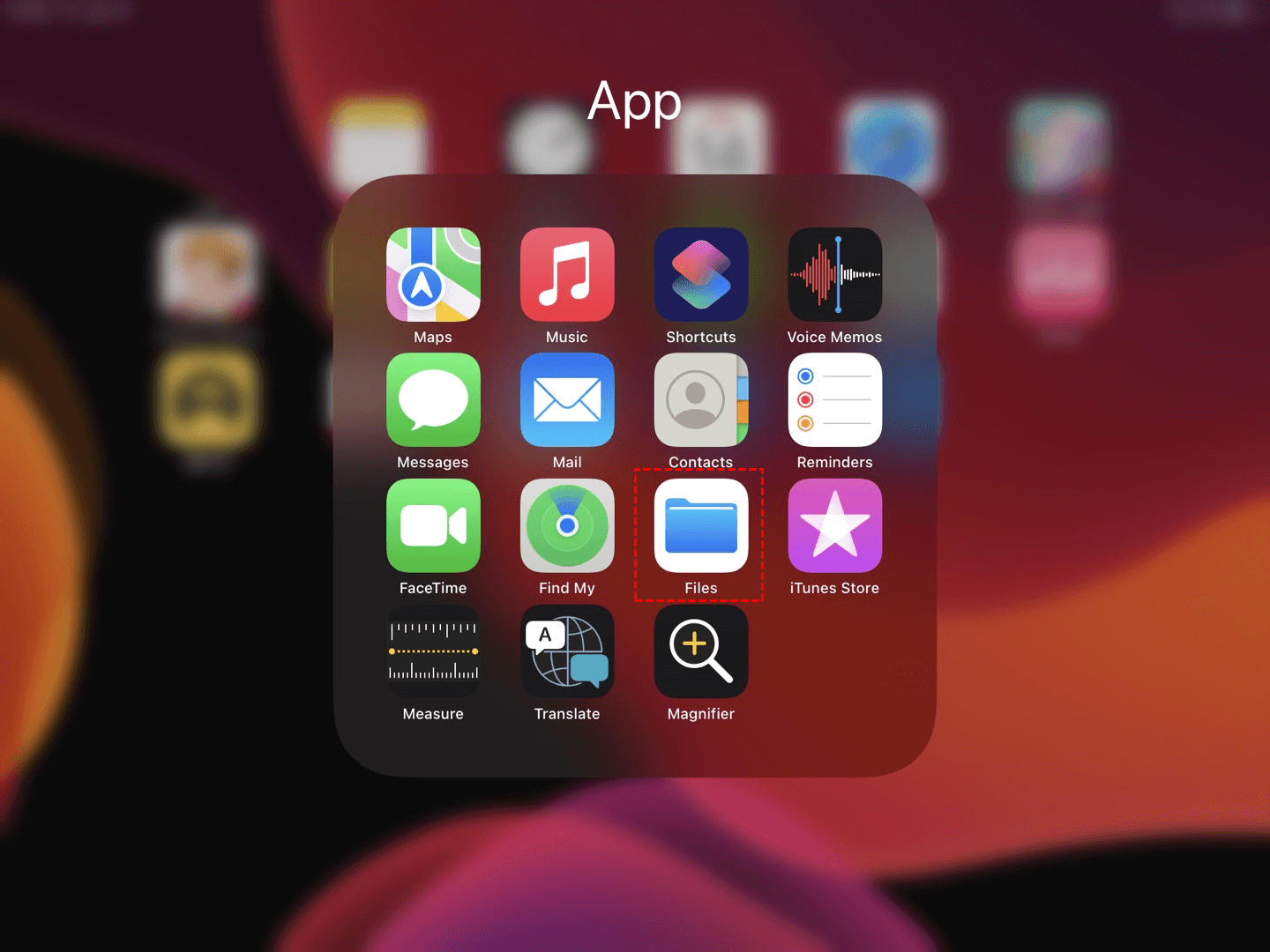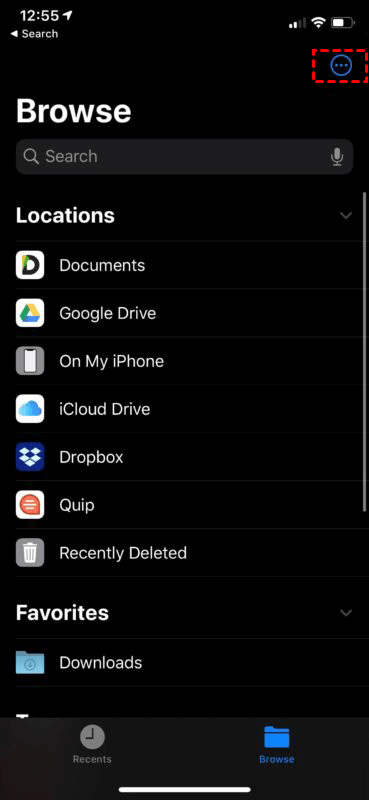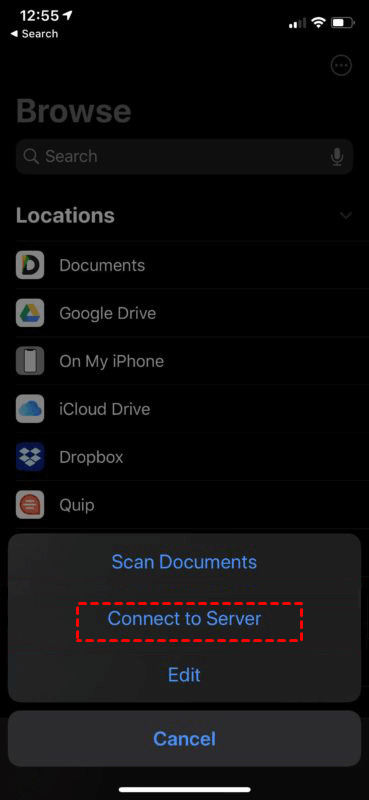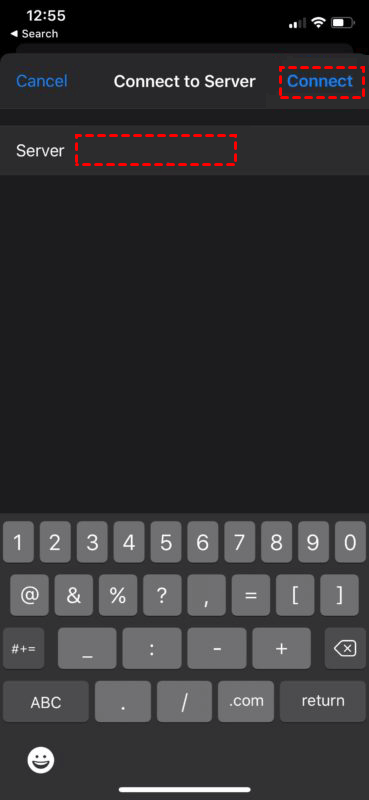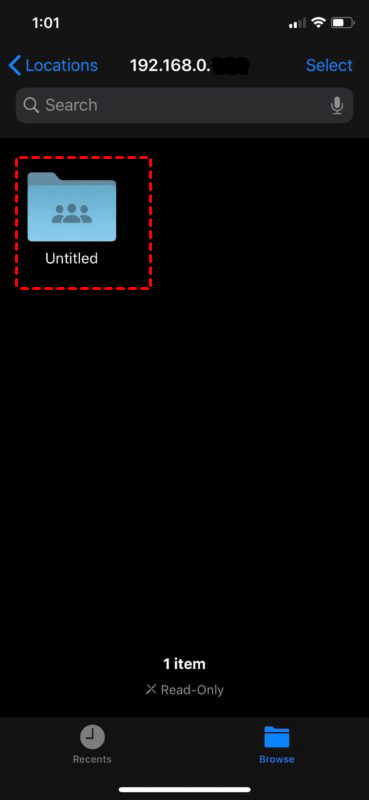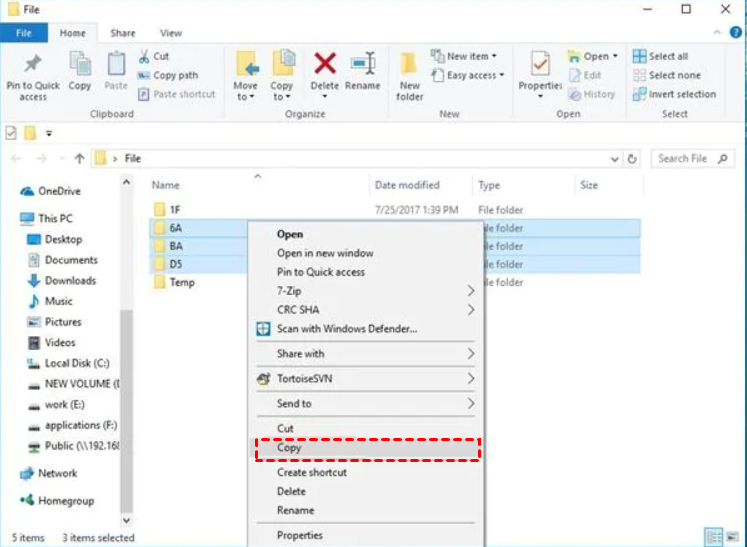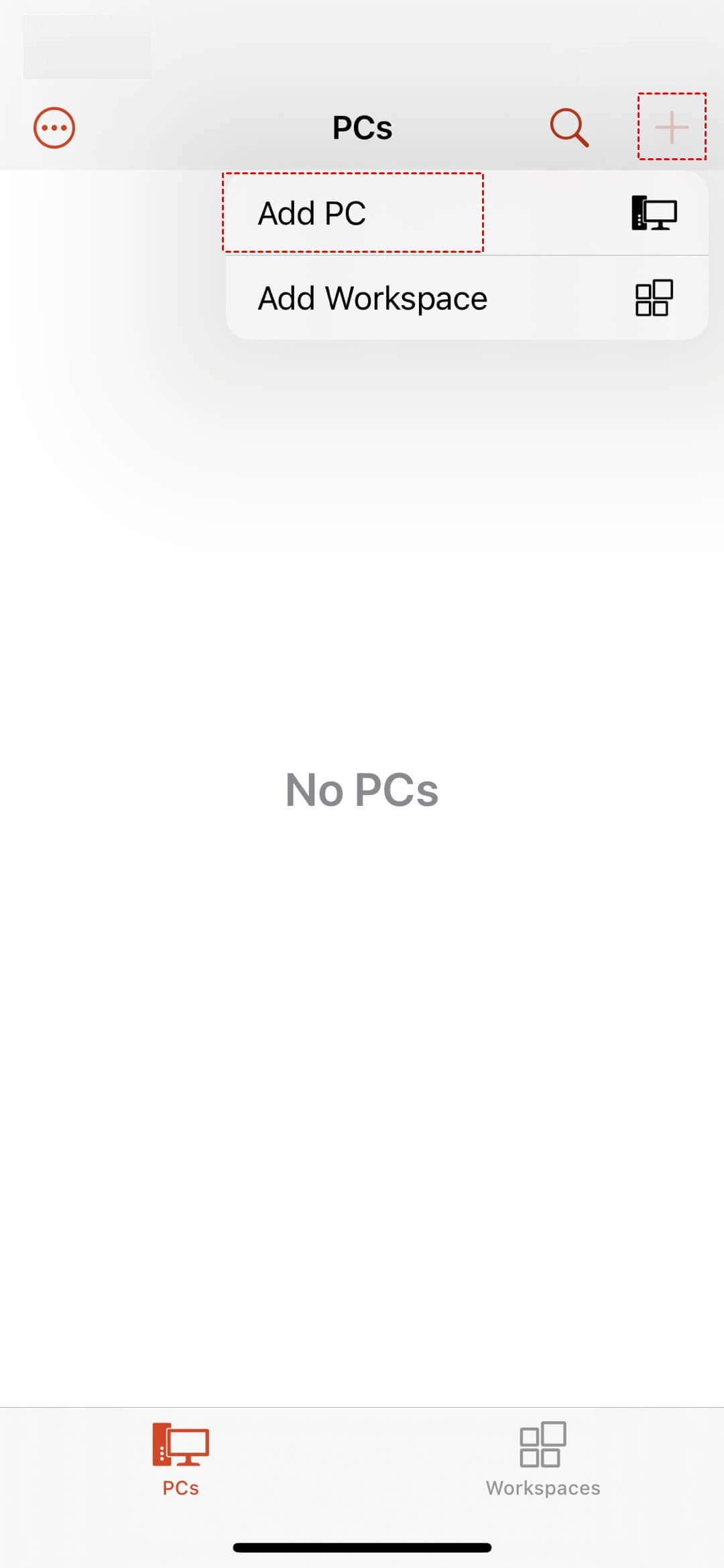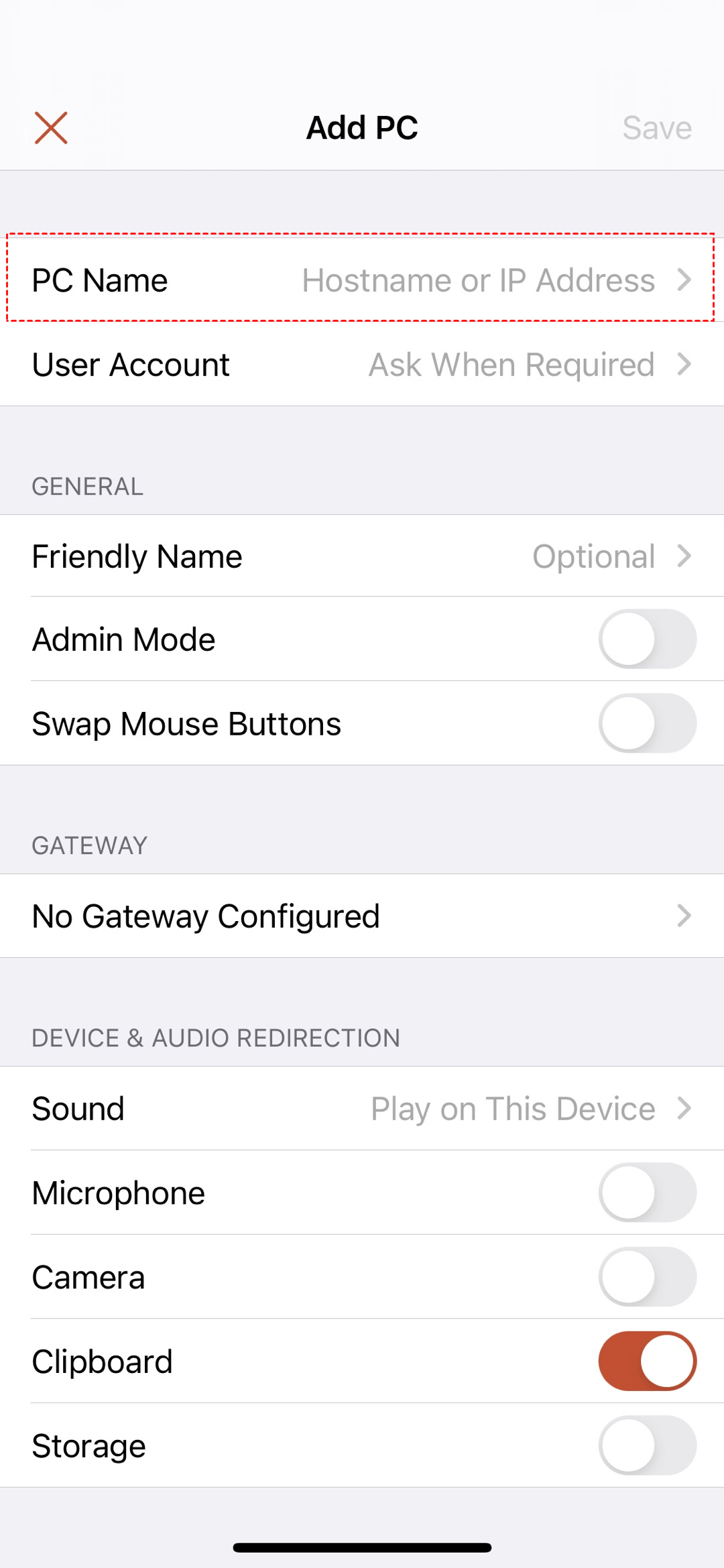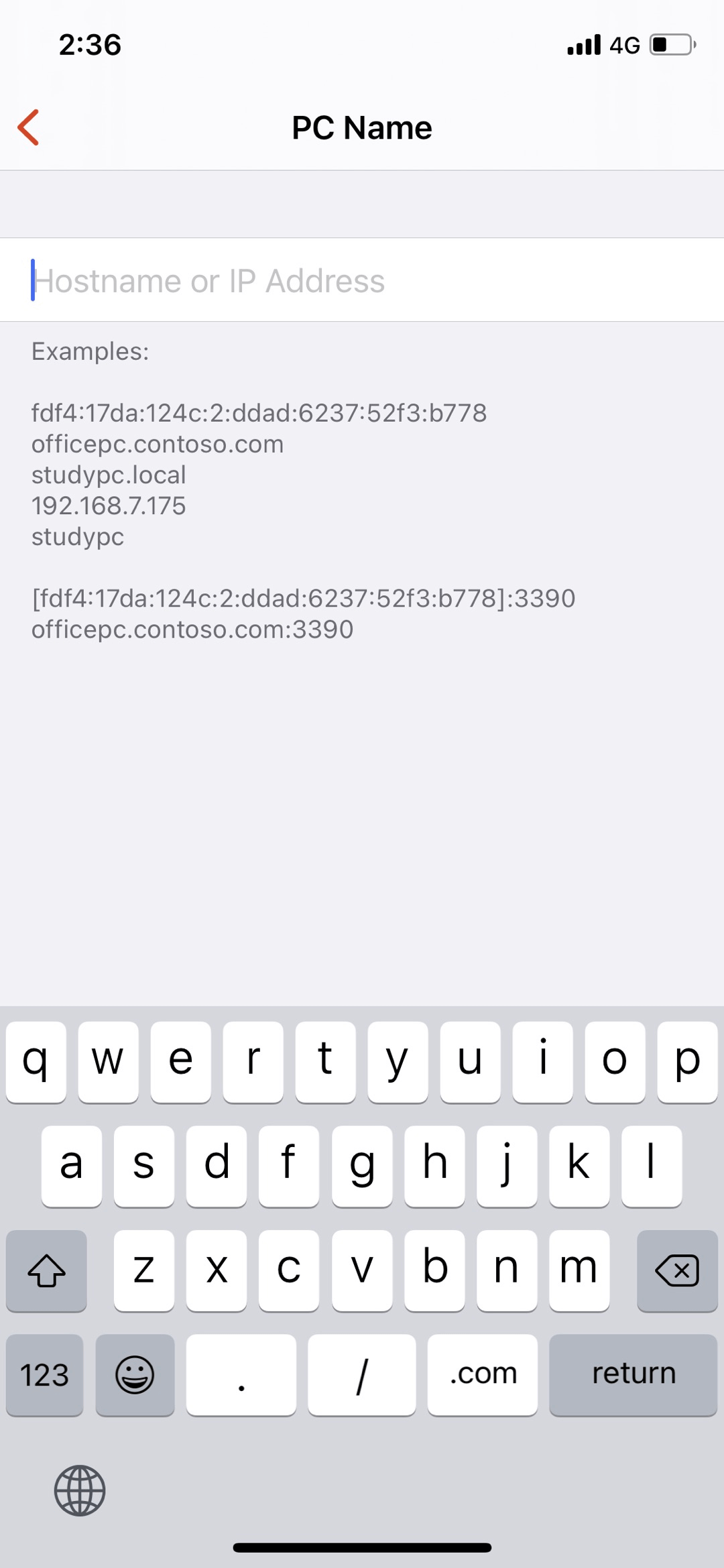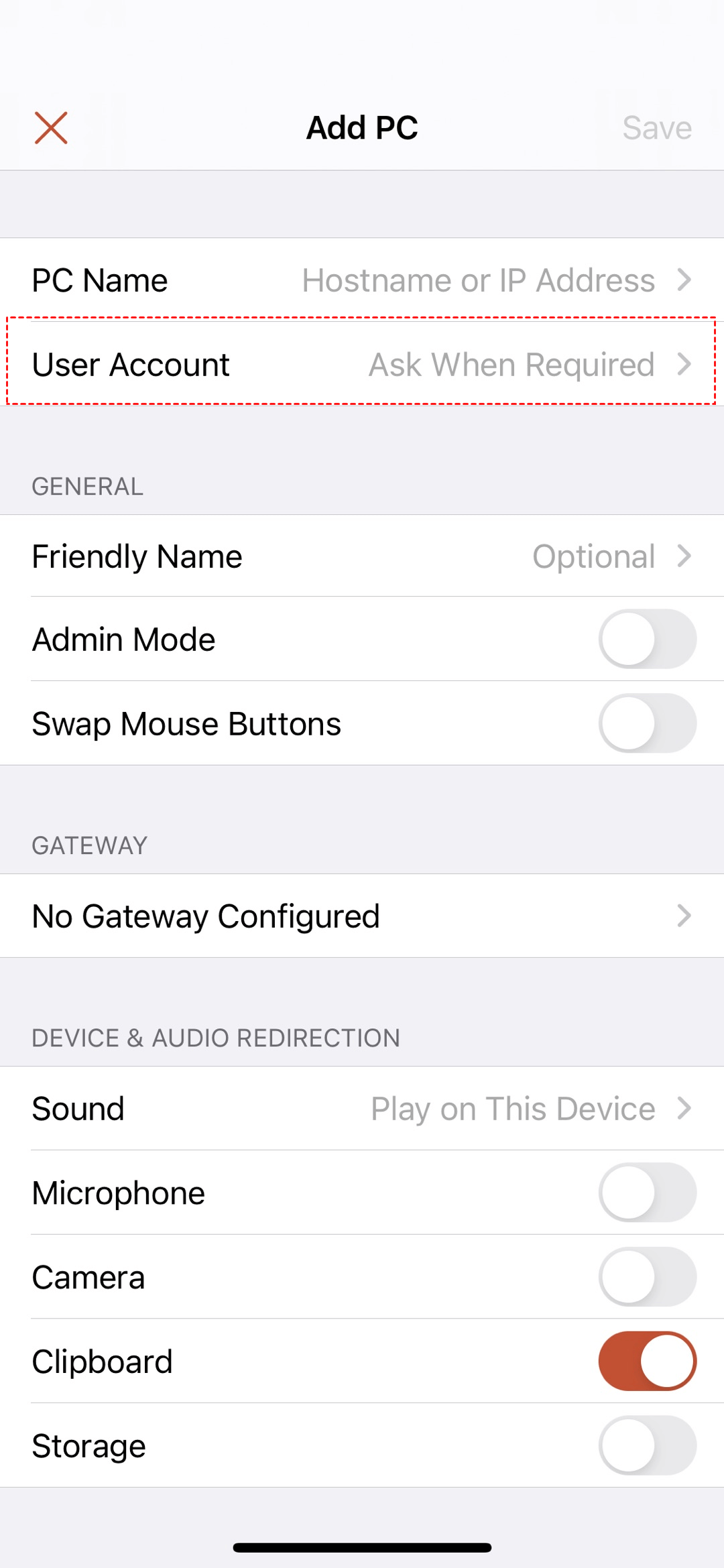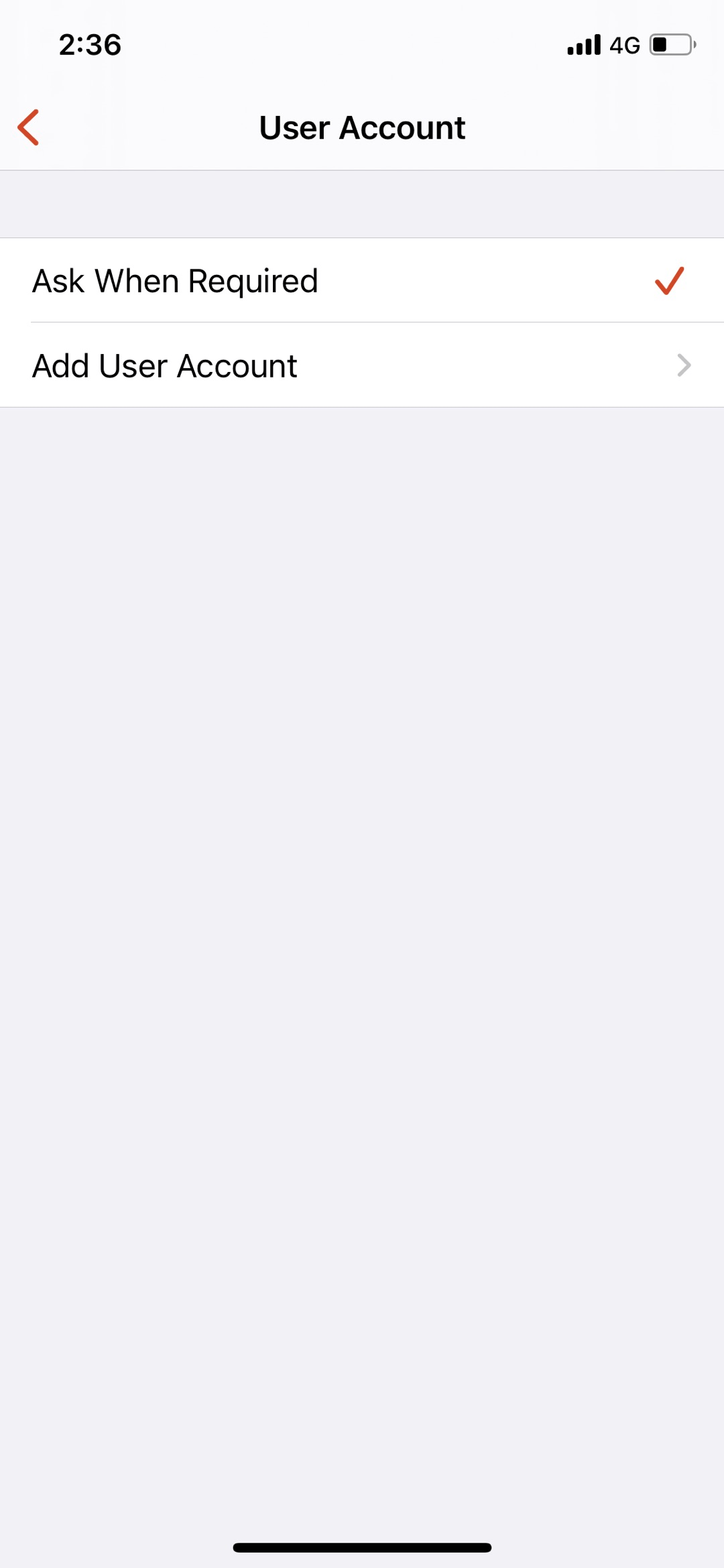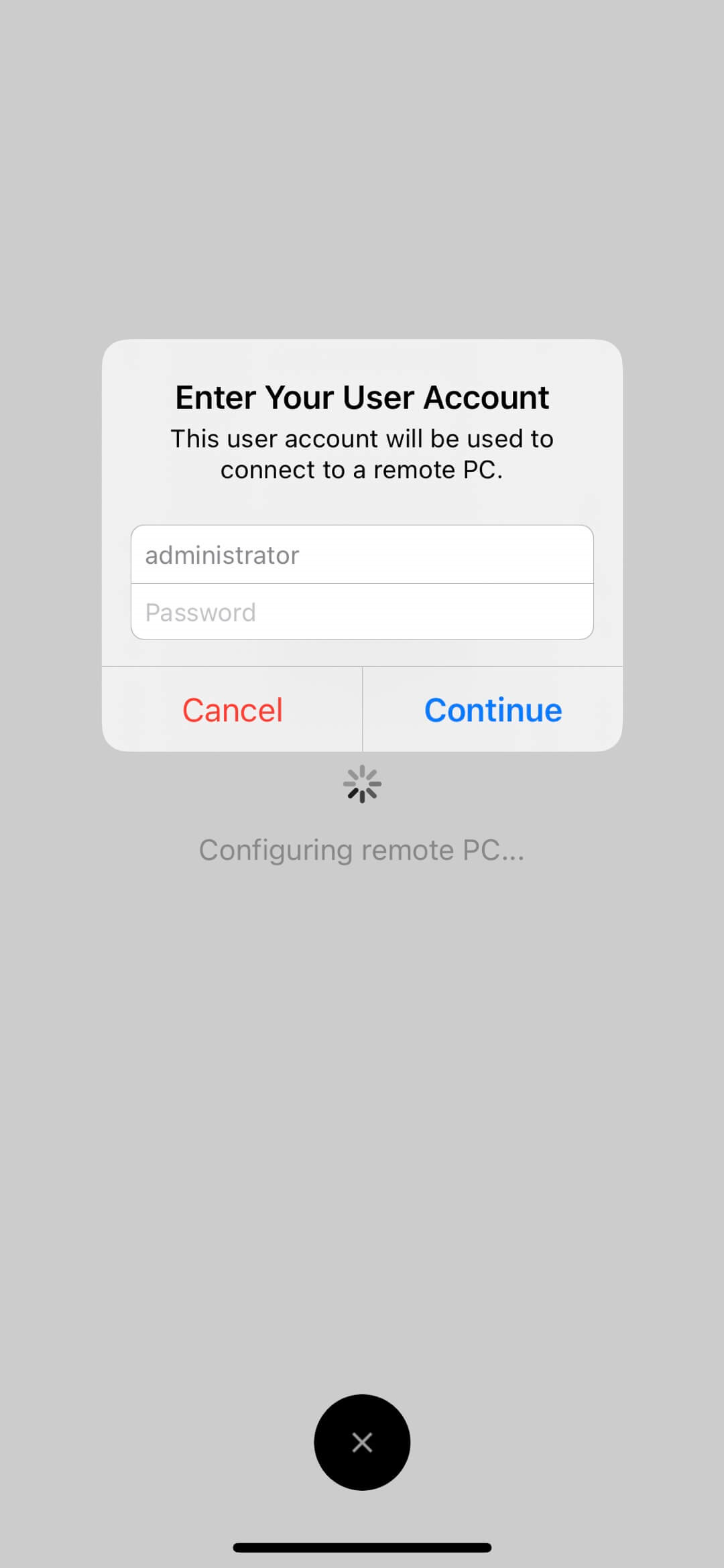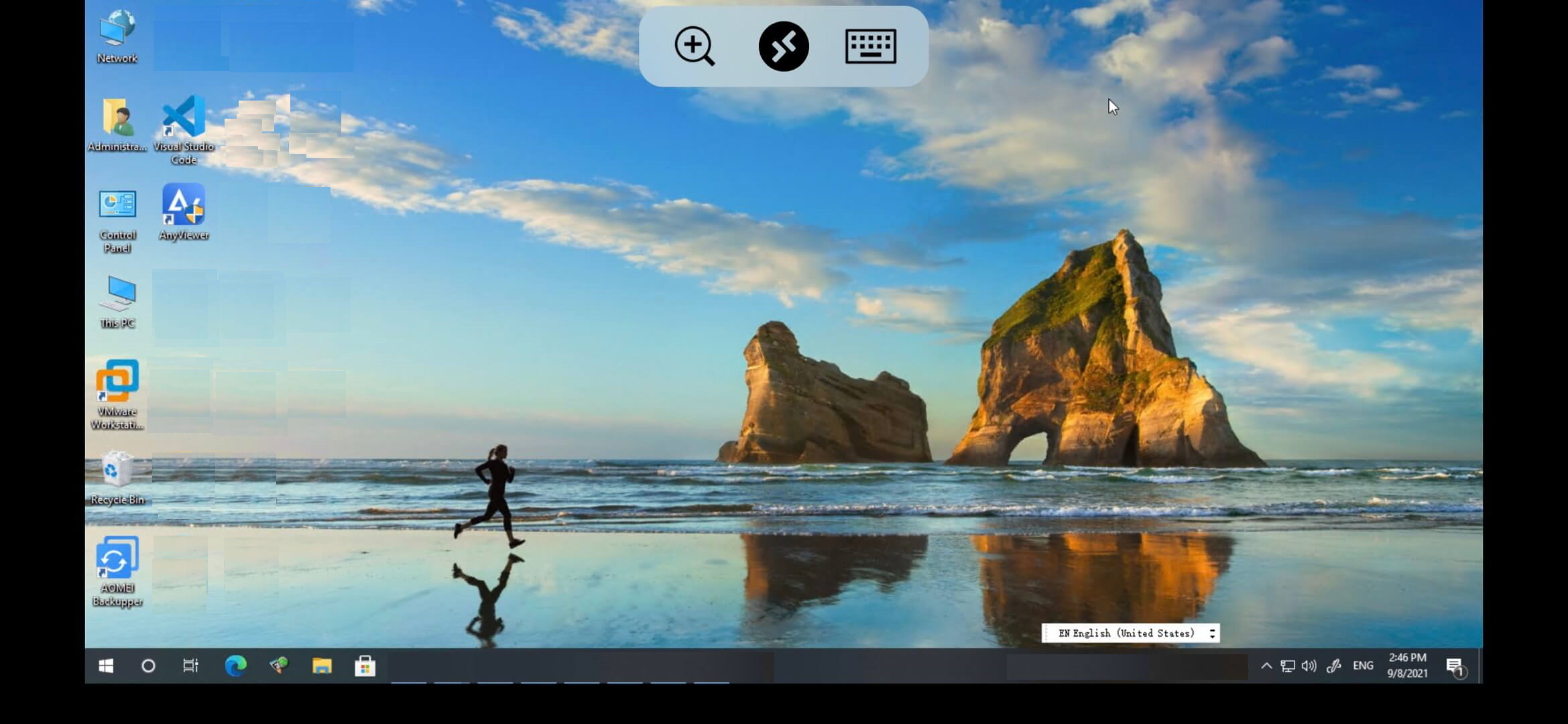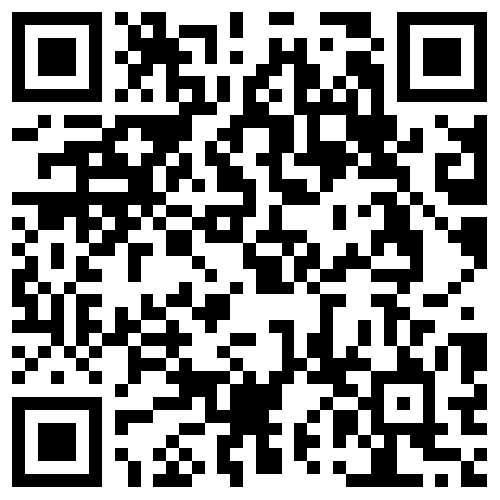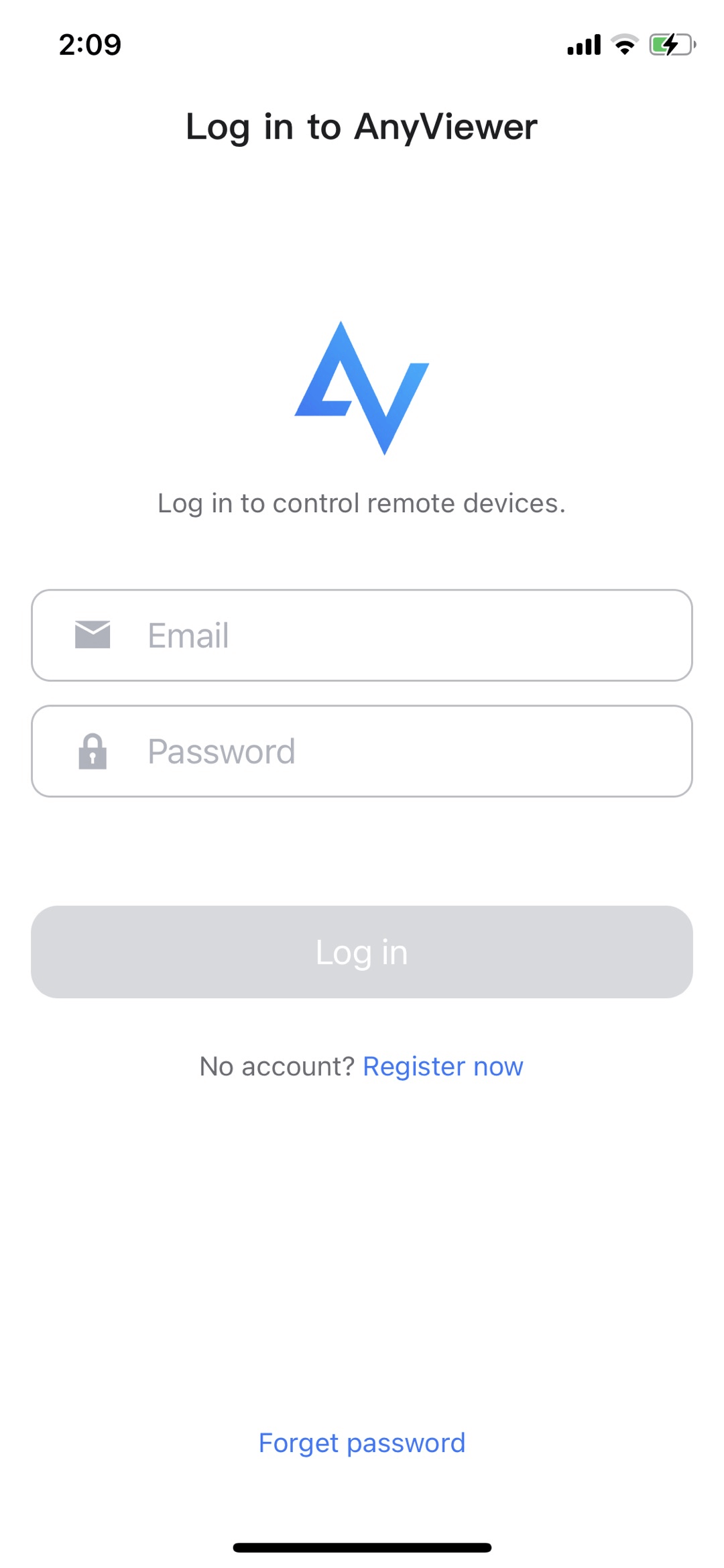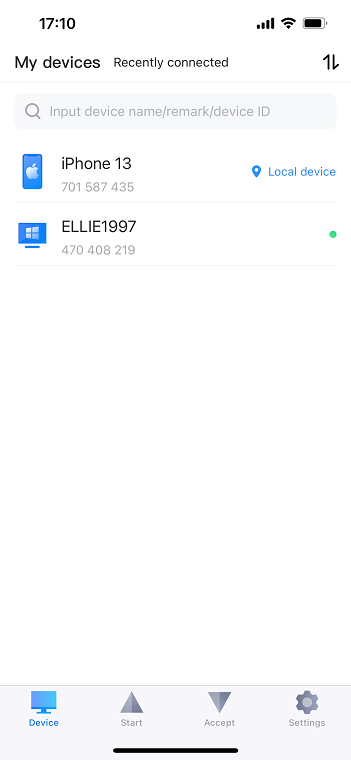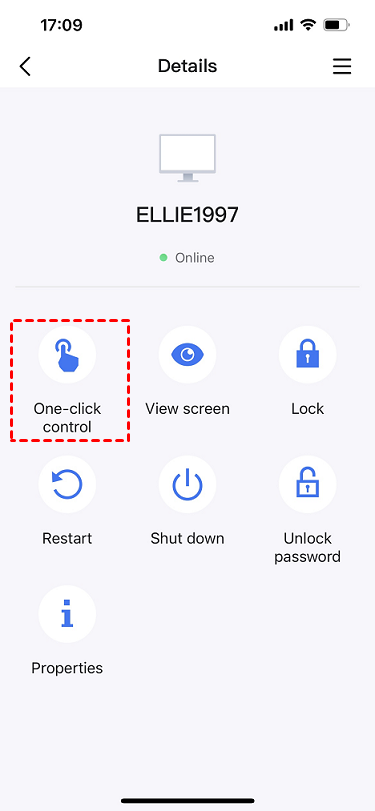Need to access files/folders on your Windows computer without physical access to the PC when you only have an iPhone? Don’t worry, you can quickly and easily access Windows files from iPhone as long as you apply a proper method.
How to access Windows files from iPhone easily and securely
3 ways to access PC files from iPhone will be listed in the next content. Choose the one based on your own situation.
Access shared files on PC via Files app on a local network
If your iPhone is iPhone 13/14, you can use Files app to access computer files from iPhone on a local network. What you need to pay attention to is that you should share the specific files that you want to access from your iPhone in advance. Now, check out the whole process.
Part 1. Share files on Windows computer
Step 1. On Windows 11/10/8/7, open File Explorer, right-click the folder that you want to share and choose Properties.
Step 2. Go to Sharing tab and click Share....
Step 3. Choose Everyone, and then click on Share.
Step 4. Now your folder is shared. Click on Done.
Part 2. Access files from iPhone
Step 1. Tap Files app to open it on iPhone.
Step 1. Open the built-in app on your iPhone.
Step 2. Tap the triple-dot icon at the right corner of your screen.
Step 3. Choose Connect to Server and then enter the IP address of the Windows computer.
Step 4. Enter the IP address and click on Connect.
Step 5. After that, you can access the shared folder on Windows.
Note: You can also copy the file by the long press and then paste the file on your iPhone to complete file transfer from PC to iOS device.
Access Windows files via RD client on LAN
It seems a lit bit cumbersome to share files in advance and then access from iPhone, especially when there are lots of files you need to view. In such a condition, you can use RD client to access and control a Windows computer from iPhone, and then you can access all files on the computer.
Note: To use RD client to access Windows computer from iPhone, the two devices should be on the LAN; otherwise, extra settings like port forwarding should be performed. And the Windows OS should be Windows 11/10/8.1/8/7 Pro, Enterprise, Windows 7 Ultimate, or Windows Server newer than Windows Server 2008.
Step 1. Allow remote connections to the Windows computer that you want to access.
Step 2. Go to App Store, download and run RD client on your iPhone.
Step 3. Click the + sign in the upper right corner of the interface, and select Add PC in the pop-up window.
Step 4. Click PC Name.
Step 5. Enter the hostname or IP address of the remote computer. (Note that if you specify a different remote desktop port for your computer than the default 3389, you need to specify it as “host:port” or “192.168.1.156:specified port”).
Step 6. Click User Account.
Step 7. If you often need to remotely control a PC from iPhone, it is recommended that you select Add User Account. If you are not, you can choose the default Ask When Required.
Step 8. Back to the main interface and click the IP address icon just created, enter the user name and password of the controlled computer in the pop-up Enter Your User Account window, and click Continue to successfully establish the connection.
Step 8. Then you see the desktop of the Windows computer and access all files on it without sharing them at first.
Access Windows files from iPhone over the internet via AnyViewer
Supposed that you are far away from a Windows computer and you need to access the files from a different network, you can use the overall and secure remote desktop software, AnyViewer. It supports you to access Windows computer from iPhone with the same network or from a different network without complicated settings. Now, see how to use it to connect to Windows computer and access files on it.
Step 1. Download AnyViewer for Windows on the Windows computer. Install and run it
Step 2. Go to App Store and download AnyViewer for iOS on the iPhone or you can scan the QR code to download it. Then, fire up the tool.
Step 3. Create an AnyViewer account and sign in to the account on both ends.
Step 4. On your iPhone, go to Device > My devices, tap the computer that contains the files you need to transfer.
Step 5. Tap One-click control, and you can see the remote Windows computer screen immediately. Then, you can access Windows files, run Windows apps, and so on.
Conclusion
3 different ways to access Windows files from iPhone have been illustrated at length. To access specific shared files on Windows computer from iPhone 13/14 on a local network, Files app is enough. To access all files on computer without sharing on a local network, RD client is OK; to access files on remote computer from a different network, AnyViewer is the perfect one.