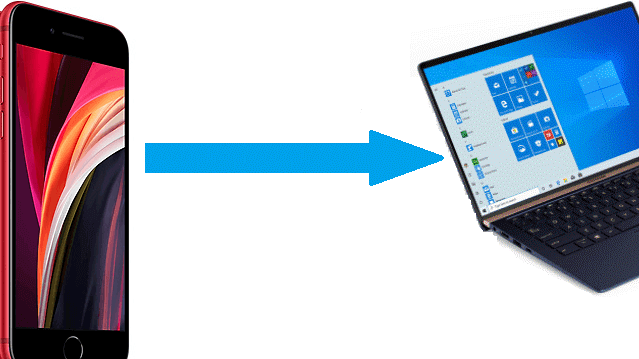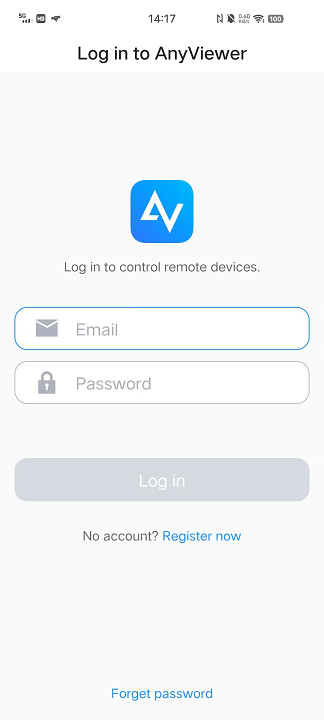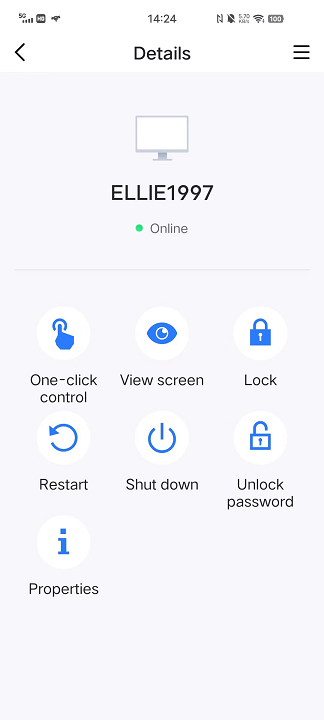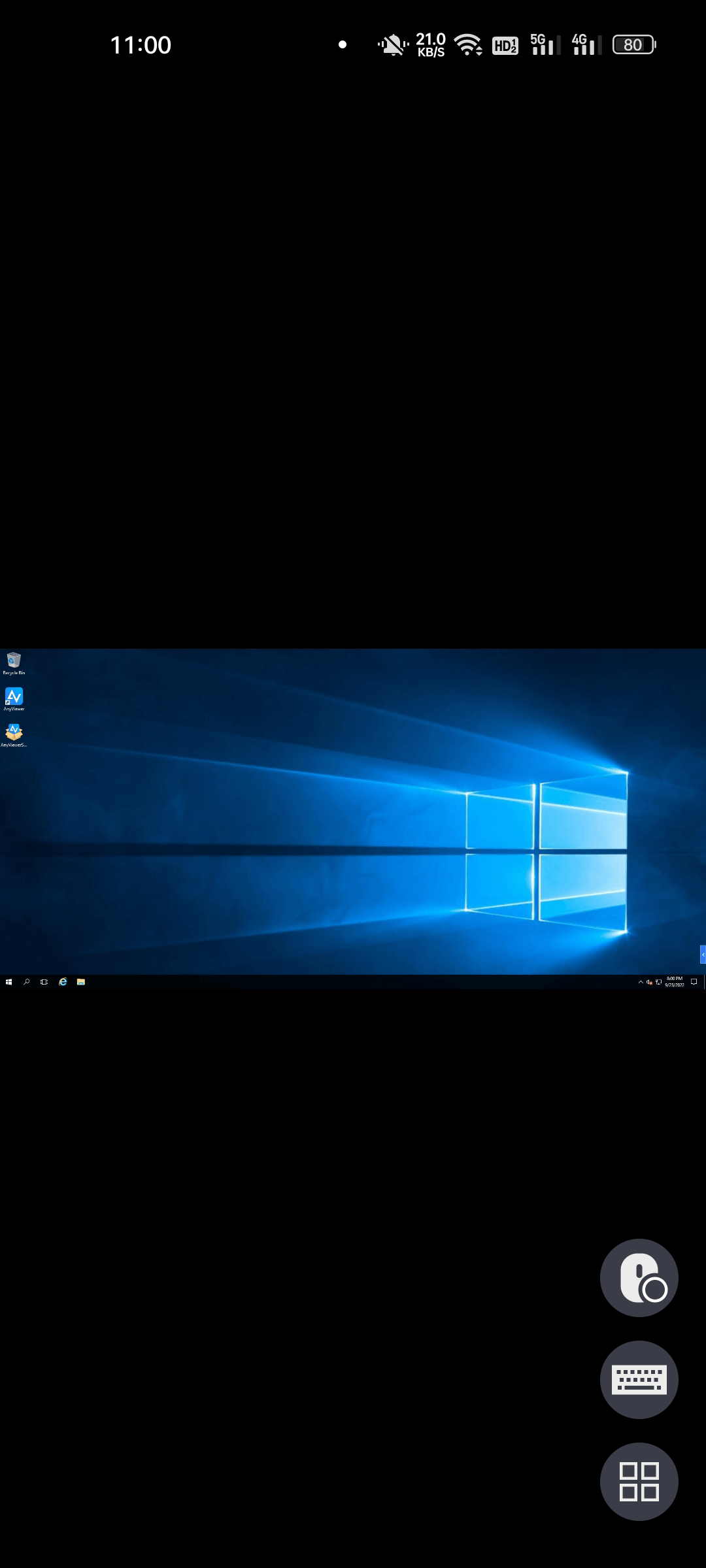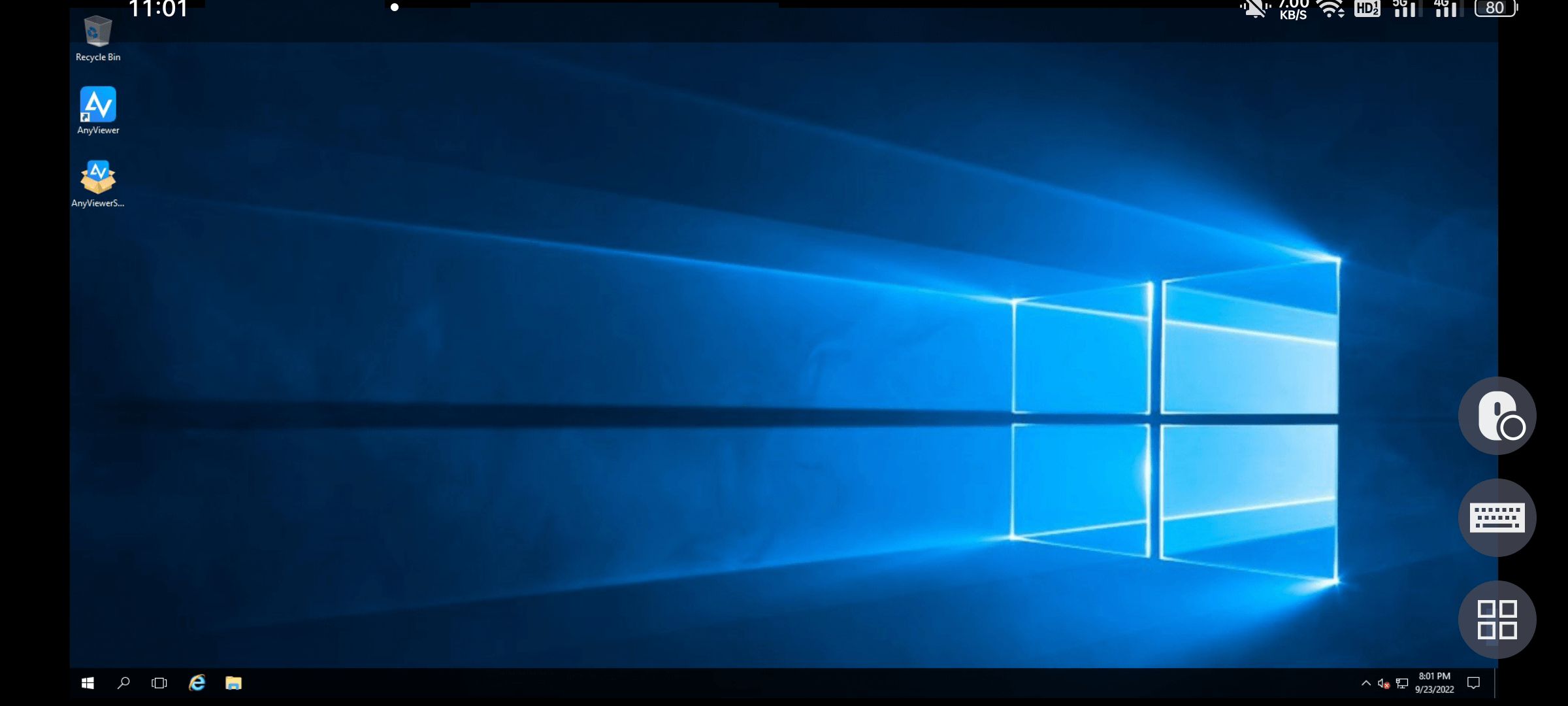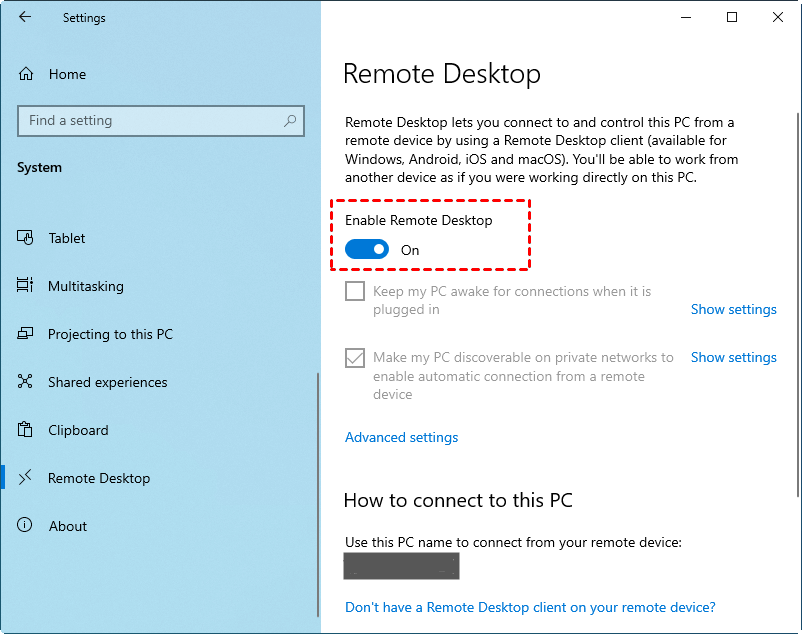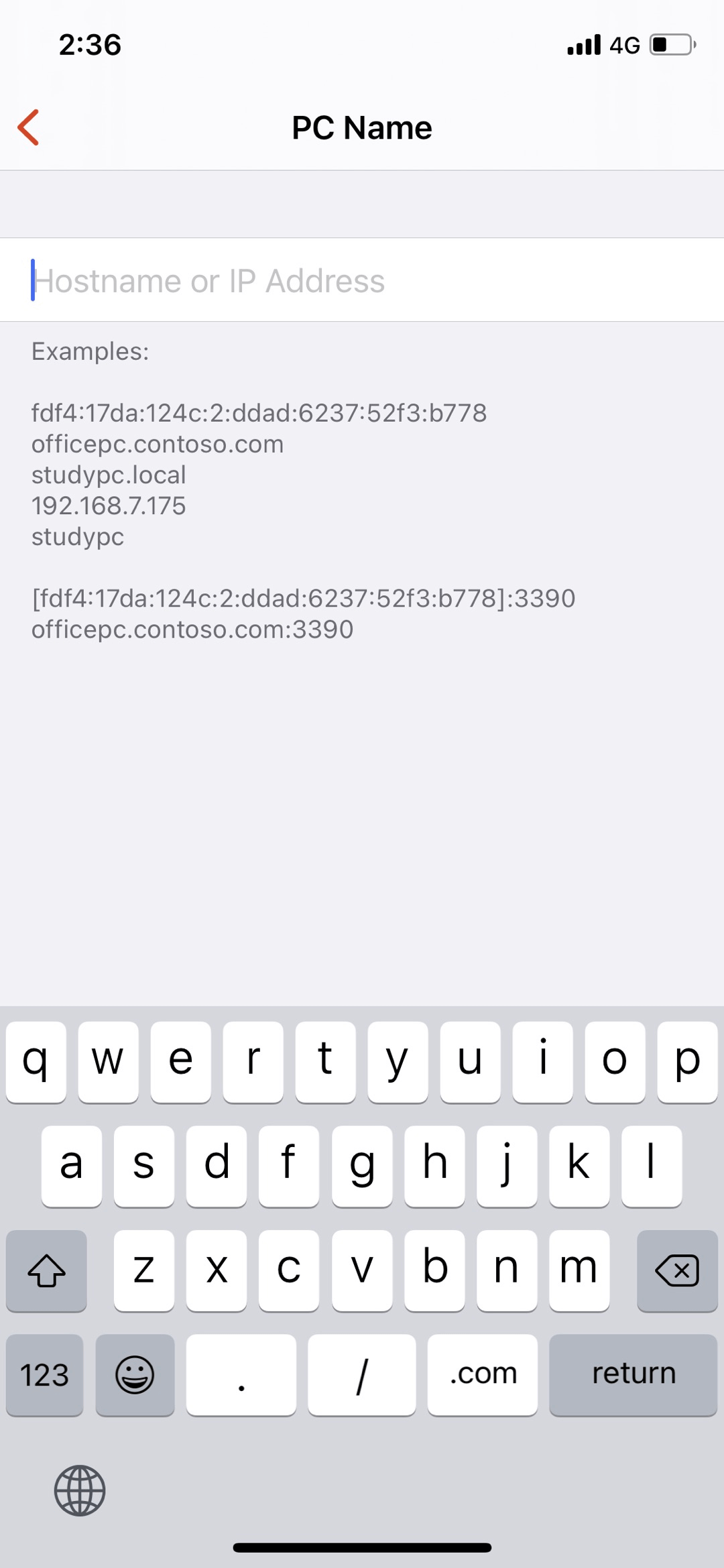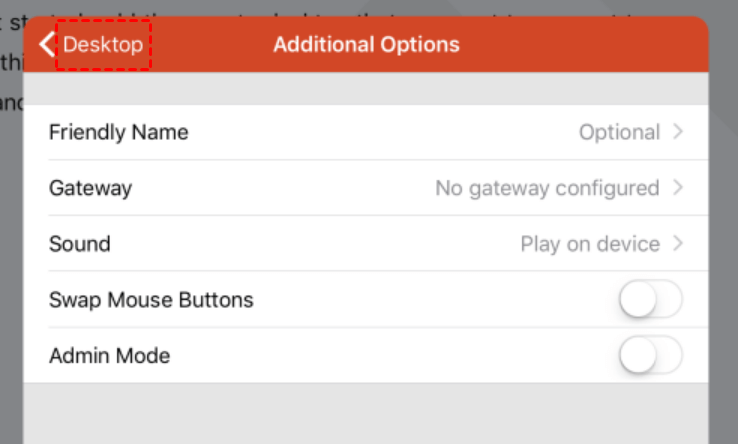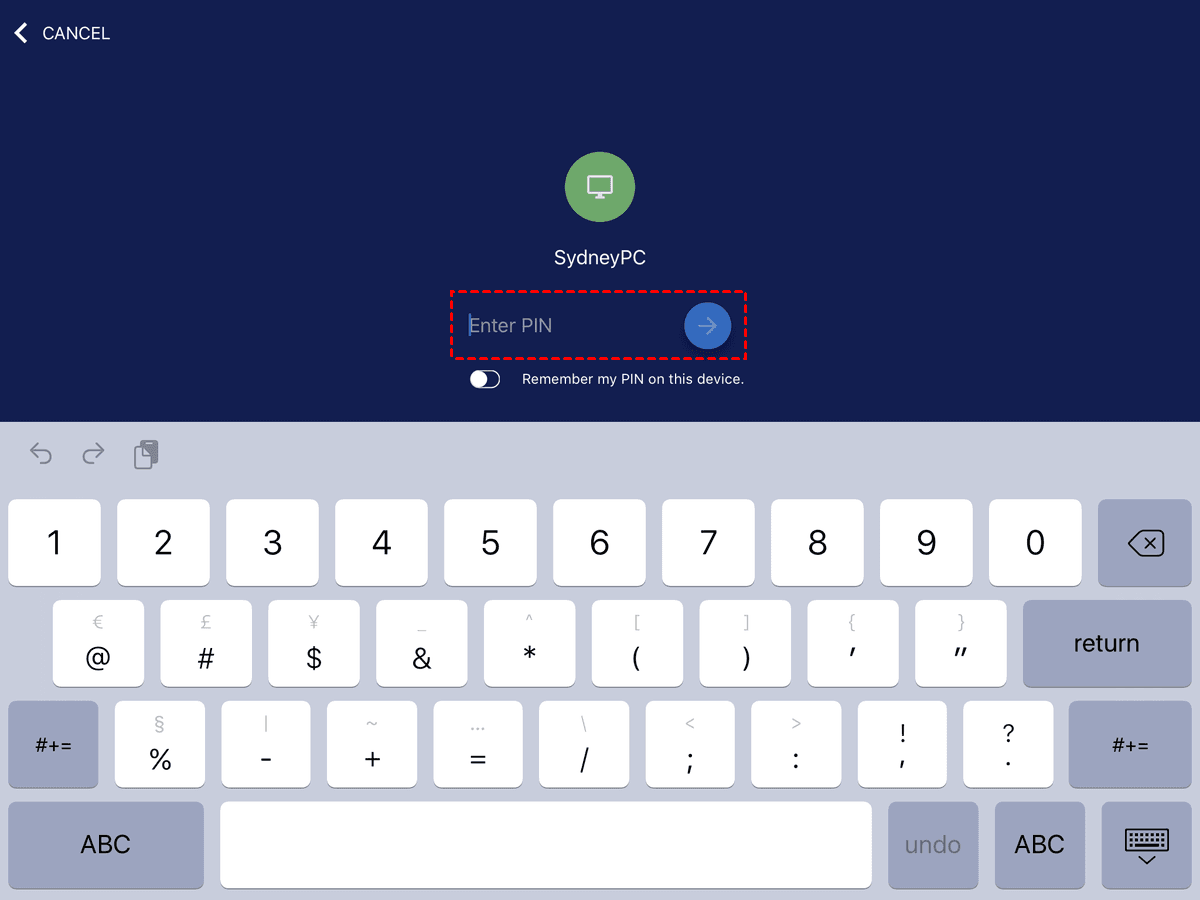How can I access files on my PC from my Android phone over wifi?
Sometimes, I need to view and use files on my computer desktop when I’m not in front of the PC. Is there a tool that enables me to access computer files with my Android phone over wifi rather than a USB cable? Any advice will be appreciated!”
Top three utilities to access PC files from Android device
PC and Android phone/tablet are popular electronic devices. Usually, your Android phone is handy while your PC is not. If you have synced your necessary files from PC to cloud services, you can access those PC files from anywhere, including your Android device. If you don’t want to do so and want to remotely access computer files from Android, remote desktop software for Android can be helpful!
Next, we’ll introduce how to access files on a computer from Android over the internet (WiFi or cellular networks) using three secure and free apps: AnyViewer, Microsoft Remote Desktop, and Chrome Remote Desktop.
Access files on Windows PC from Android using AnyViewer
AnyViewer is the first remote desktop utility that we want to recommend. You can use it to connect to a Windows computer from an Android device over LAN or network with a simple setup.
Step 1. Download AnyViewer for Windows on the PC that you want to access. Install and run it. All editions (Home, Professional, etc.) of Windows 11/10/8.1/8/7 and Windows Server 2022/2019/2016/2012 R2 can compatible with it.
Step 2. Download AnyViewer for Android on your Android phone or tablet and run it. The Android device should run Android 6.0 or a later version.
Step 3. Create an AnyViewer account and log into the same account on the PC and Android device.
Step 4. On your Android device, go to "Device" tab, tap the PC that holds files you need on "My devices" list, and tap "One-click control".
Immediately, you can see the screen of the remote desktop/laptop from your Android device and access PC files from the Android device.
You can tap the menu button and choose "Rotate screen" to make the screen match your Android phone.
Access files on Windows PC from Android using Microsoft Remote Desktop
To access files on a PC with Windows Professional or Enterprise installed from Android wirelessly on the same network, you can use Microsoft Remote Desktop. Here are the detailed steps:
Note: The computer and Android device should be on the same LAN or WiFi.
Step 1. In the host PC, click "Start" > "Settings" > "System" > "Remote Desktop". Then, drag the toggle rightward to enable remote desktop on Windows computer.
- Notes:
- Bear the name of the computer in mind as it is necessary when setting up the connection.
- Originally, a user who has an administrative account on the host PC can access it. When you need to remotely sign in using the administrative account. You can click “Select users that can remotely access this” PC and do the onscreen instructions to enable remote access to a different account.
Step 2. After setting up Microsoft Remote Desktop on the computer, you can perform remote access configuration on your Android device. Download the remote access tool from Google Play, install and run it.
Note: To access PC files from an iPad or an iPhone, you need t download the RD client on App Store.
Step 3. Tap “+” icon and wait for the app to scan for the remote PC. Then, choose the one that holds the essential files.
Step 4. If there is no PC appearing, tap “Add Manually”. Then, you’ll be in a window that is labeled “Add desktop”.
Step 5. You can type the computer name or IP address of the host PC under PC name. Under user name, type the username and password after choose “Add user account”.
Step 6. Expand “Show additional options”, and you can change settings or leave them alone. Then, click “Save”.
Step 7. Choose the PC that you want to control and wait for the process to complete.
Access files on PC from Android using Chrome Remote Desktop
To access files on a PC that doesn't support Remote Desktop, like Windows 10 Home, you can use Chrome Remote Desktop (CRD). It is developed by Google, allowing you to access files not only on Windows computers but also on Linux, Mac, and Chrome OS computers from Android or other platforms.
Note: The computer and Android device can connect to different networks.
Now, see how to access PC files from Android over the internet with CRD.
Step 1. On the PC that holds the files you need to access from Android, run Google Chrome browser, navigate to Chrome Remote Desktop Acces and click the blue download button.
Step 2. Follow the prompts to download and install Chrome Remote Desktop extension.
Step 3. Assign a name to the computer and then set a PIN of the computer for unattended remote access.
Step 4. On your Android smartphone or tablet, install and run Chrome Remote Desktop from Play Store.
Step 6. Make sure that you have signed in using the same Google account, you’ll find a list of computers in the app.
Step 7. Tap the to-be-accessed computer and input PIN to connect to it from Android. Then, you will be able to access PC files from Android device remotely.
Conclusion
Now, you can realize how to access PC files from Android over the same WiFi or the internet. To access Windows computer files from Android device easily and securely, it's recommended to use AnyViewer. If you want to access files on a computer on the same network and with Remote Desktop enabled, you can also use Microsoft Remote Desktop. If you need to access files on a Linux/Mac computer on a different network, Chrome Remote Desktop is your right choice.