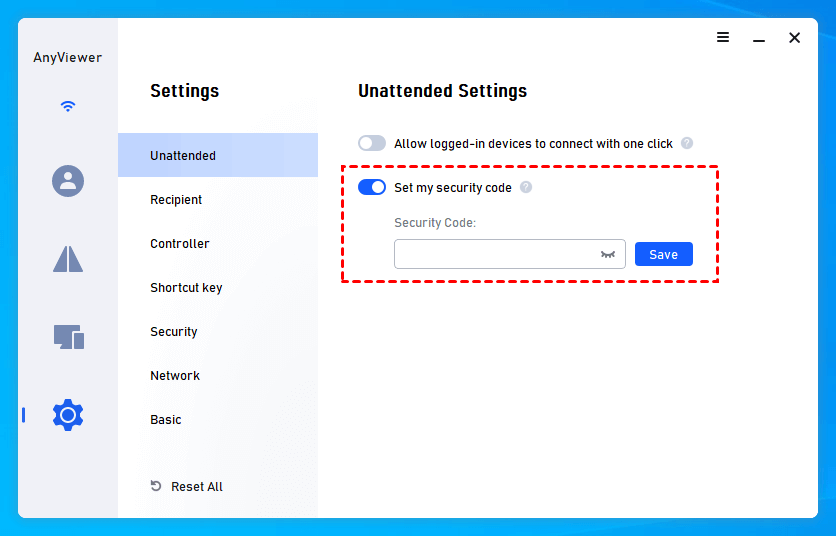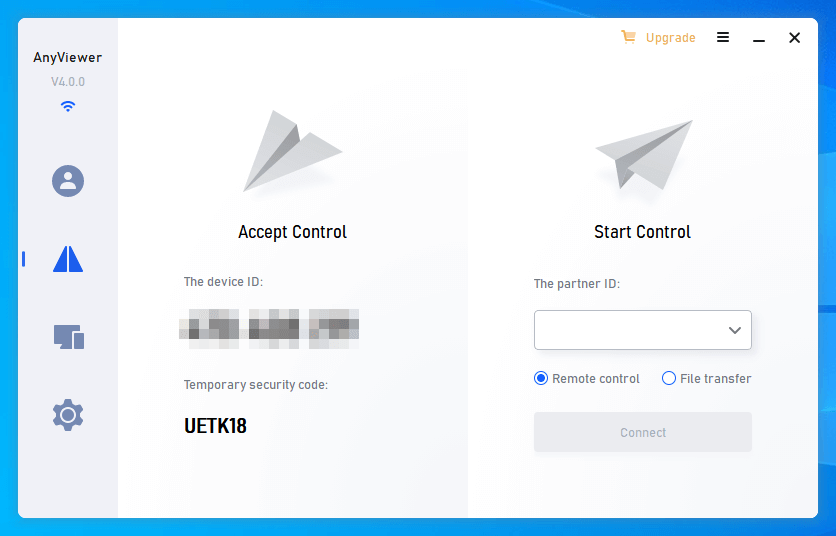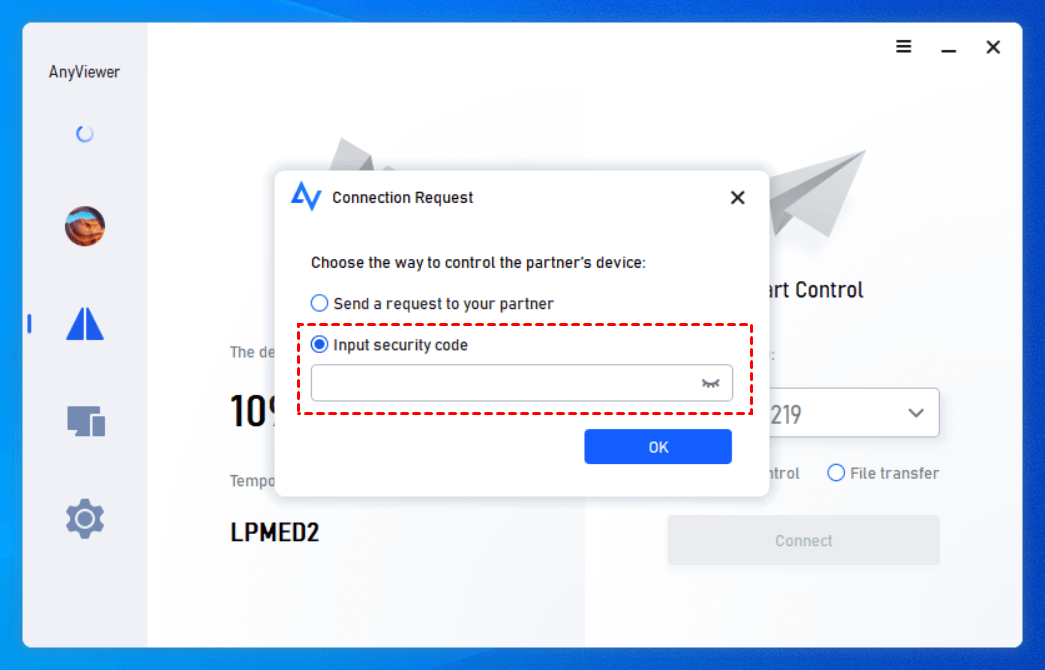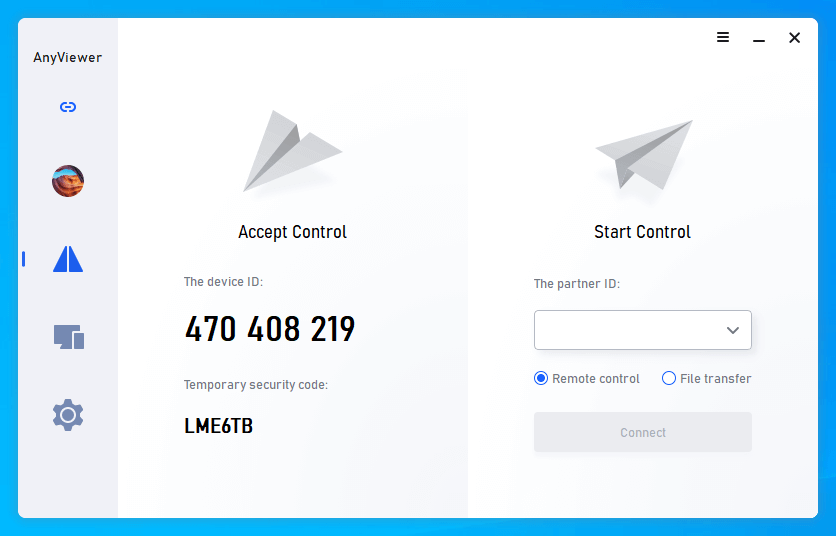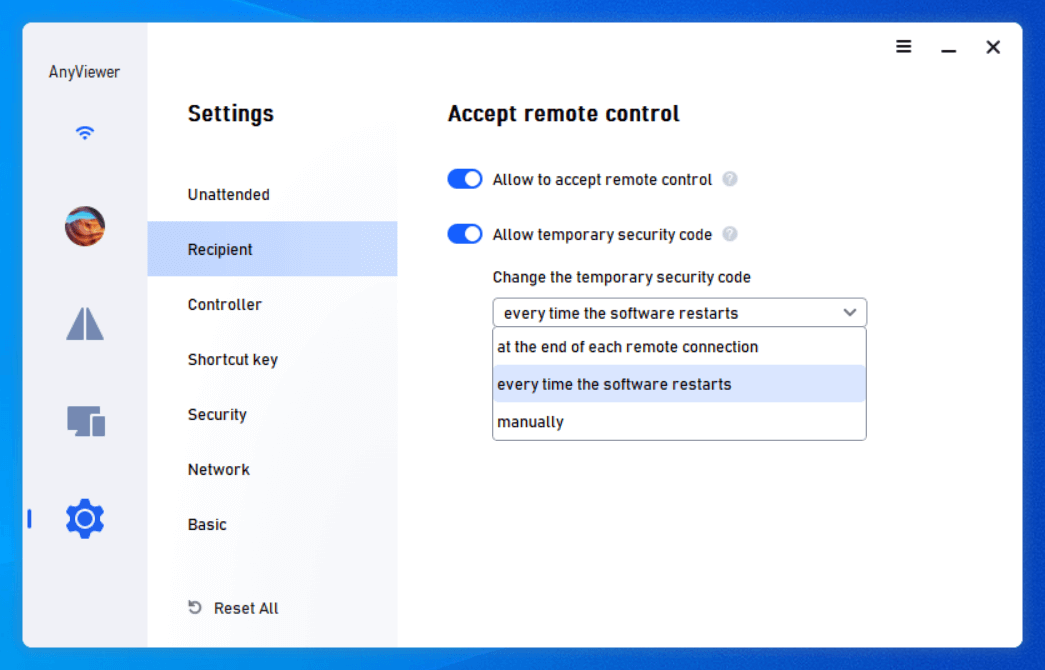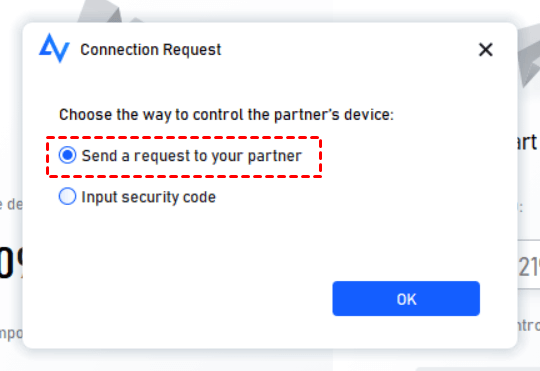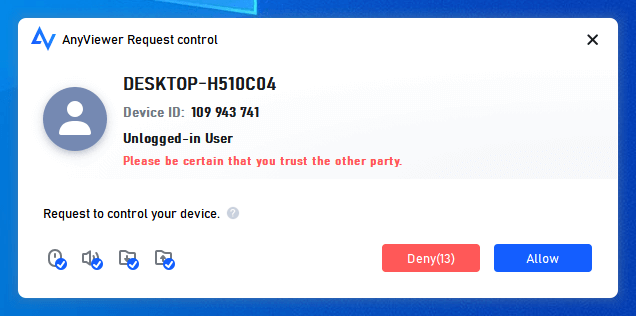As a professional and overall remote access software, AnyViewer offers various ways for remote computer access. When you want to access your own unattended computer, we suggest you use one-click access or a security code. When you need to offer remote assistance to your clients or friends, you can request remote control and wait for your request to be allowed.
The following will introduce four remote connection methods to satisfy different demands.
Way 1. Get remote access to the computer with one click [unattended]
Step 1. Create an AnyViewer account and log into the same account on both devices.
Step 2. On the device that you need to start remote access, click Device and click the to-be-controlled computer.
Step 3. Then, click One-click control and you can take full control of the remote computer.
Notes:
- On the to-be-controlled device, one-click connection to assigned devices should be enabled.
- The two devices should be logged into and assigned to the same AnyViewer account.
Way 2. Remote access to a computer via security code [unattended]
Step 1. On the host computer, click on Setting and then Unattended. Enable Set my security code and set a fixed security code for the computer.
Step 2. On the computer where you start the remote session, log in to an AnyViewer account, go to Connect, and enter the device ID of the remote computer. Then choose Remote control and click Connect.
Step 3. Choose Input security code and enter the permanent security code and click OK. Then, you can get remote access to the PC.
Notes:
- The host computer and the local device can log into different AnyViewer accounts.
- You can see the device ID of the computer on Connect interface.
Way 3. Remote access to PC via temporary security code [unattended]
Step 1. On the local device, log in to an AnyViewer account. Click Connect, input the device ID of the remote PC, select Remote Control and click Connect.
Step 2. Choose the second option and enter the temporary security code of the remote PC. Then, click OK.
Note: You can get the temporary security code on Connect interface, and it can change every time the software restarts by default, which is different from the second way's set my security code. You can click the following inverted triangle to change the temporary security code setting, such as: at the end of each remote connection, every time the software restarts, or manually
Way 4. Remote access to a computer via sending remote control request [attended]
Step 1. On the local device, log in to an AnyViewer account and go to Connect, input the device ID of the remote PC, select Remote Control, and click Connect.
Step 2. Choose the first option: Send a request to your partner and click OK.
Step 3. The PC on the other end will receive a request. Allow should be chosen and then you can remotely access it.
Notes:
- The devices can log into different AnyViewer accounts.
- To use this way, there must be someone on the other side to accept your request.
In conclusion, you can choose the connection method that suits your specific usage scenario then to perform some operations on the recipient's computer.