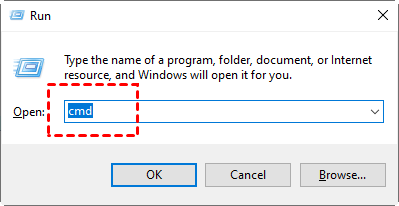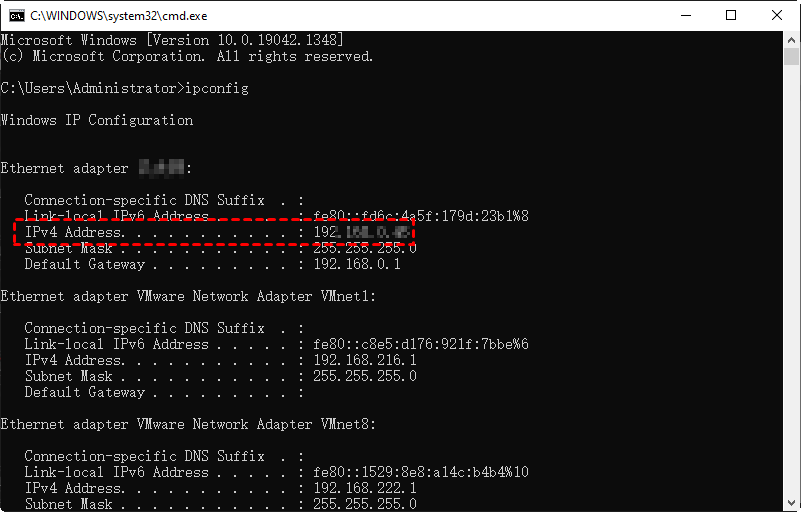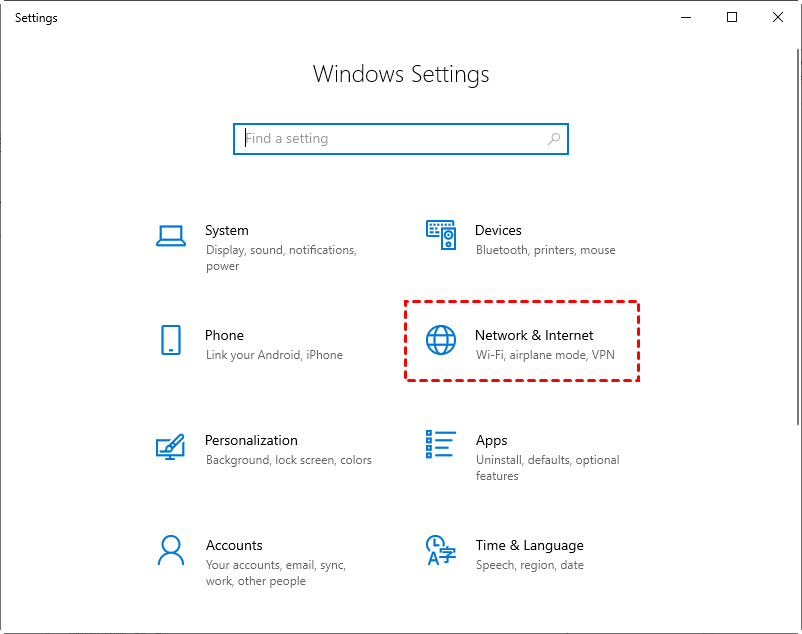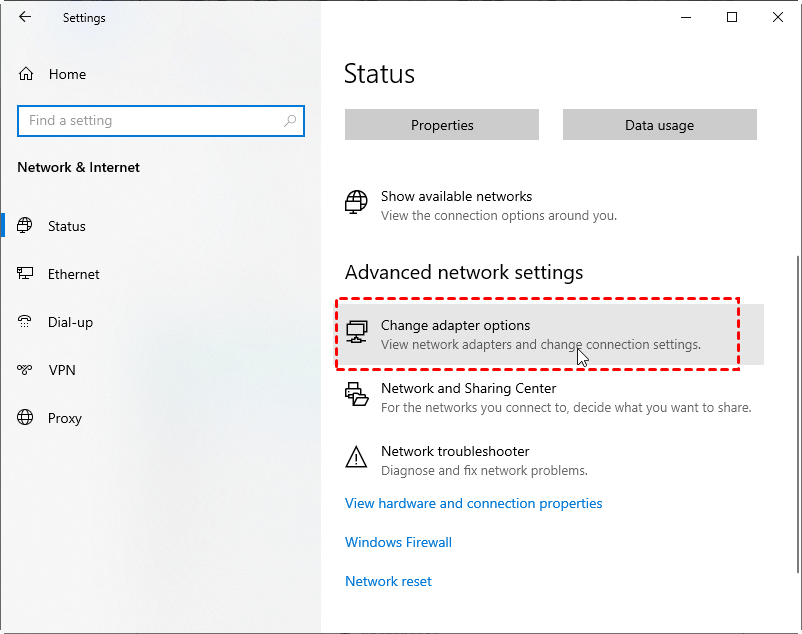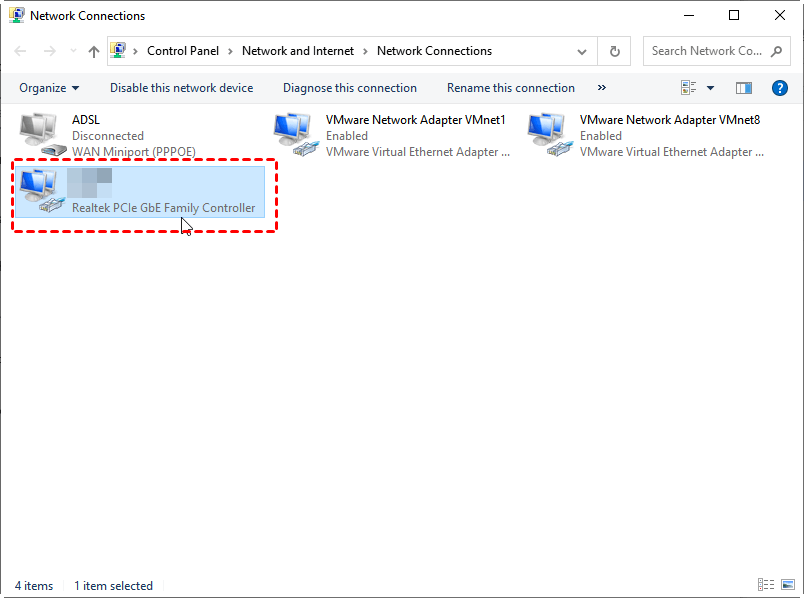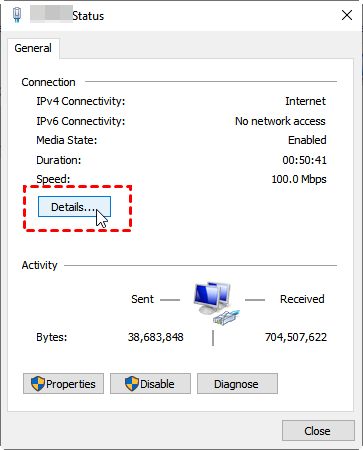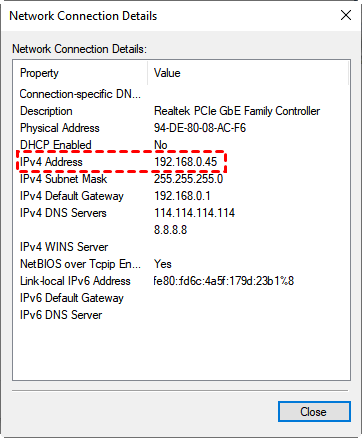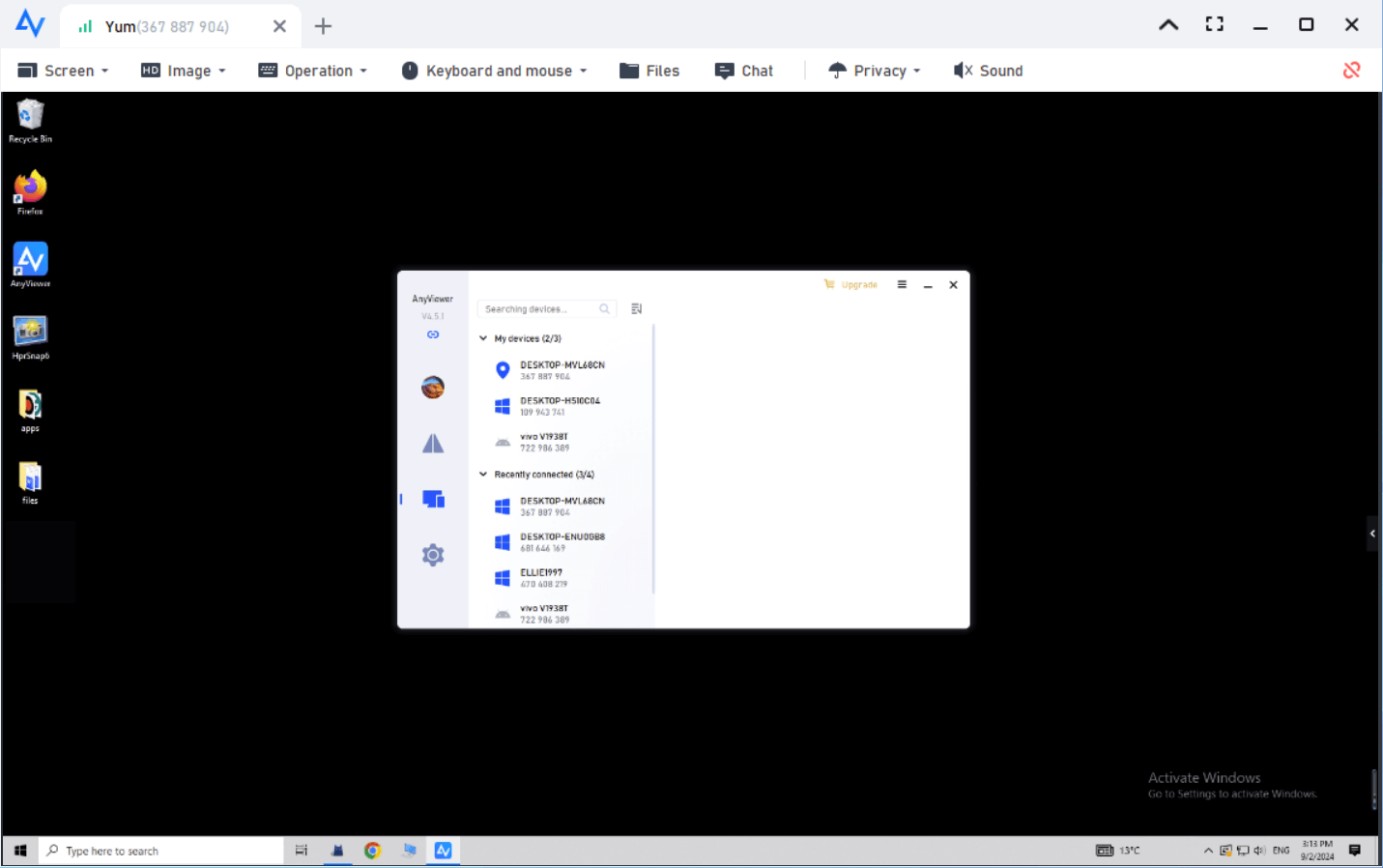What is my computer IP address for Remote Desktop?
“I had a computer problem and my friend who’s computer-savvy said he can help you to solve the problem remotely using Remote Desktop. But he needs my computer's IP address for it. So how what is my computer's IP address and how can I find it?
-Question from Reddit
What is remote IP address and how to find it?
What is a remote IP address, or what is my computer's IP address for Remote Desktop Connection?
An IP address is a prerequisite to achieving a remote connection via Windows Remote Desktop. If you don't know the remote computer’s IP address, you won’t be able to connect remotely. Next, let’s learn two ways to get the computer IP address for Remote Desktop.
Way 1. Find out remote IP address via command line
Step 1. Press Win + R to invoke the Run dialog box. Type in cmd and press OK.
Step 2. Then type “ipconfig” and press Enter. Now you can see a group of IP addresses, of which the IPv4 address is the one you need.
Way 2. Find out remote IP address from Windows Settings
Step 1. Click Start and then click Settings. Find Network & Internet and then click it.
Step 2. On the Network & Internet interface, find Advanced network settings, and click Change adapter options below.
Step 3. In the automatically pop-up Network Connections window, find your network and double-click it.
Step 4. On the General tab, find Details.
Step 5. In the Network Connection Details, find IPv4 Address.
Note: After finding out the IP address of the remote computer, you can start to remotely control it using the IP address.
AnyViewer: Achieve remote connection without remote IP address
You may wonder if there is an easier way to achieve a remote desktop connection without an IP address. The answer is YES! You can use the third-party remote desktop software AnyViewer, which is much easier than Remote Desktop. It doesn’t require an IP address to achieve a remote connection. All you need to do is to sign up for it and then you can easily achieve unattended remote access.
Step 1. Download, install, and launch AnyViewer on both computers. Go to Log in, and then click Sign up. (If you already have signed up on its official website, you can log in directly.)
Step 2. Fill in the signup information.
Step 3. Then you can see you successfully logged in to AnyViewer. Your device will automatically be assigned to the account you've logged in to.
Step 4. Log in to the same AnyViewer account on the two devices, then you can achieve a direct connection by clicking One-click control.
Step 5. Then you can see the screen of the remote computer and take complete control of it. There’s also a toolbar in the top-middle of the screen, you can change the resolution and image quality, carry out simple operations, and open the chat box here.
Note: If you upgrade your account to a Professional or Enterprise plan, then you’ll have more rights. You can assign more devices. Also, you can connect to another computer in privacy mode, which means you can black the screen and block the mouse and keyboard of the remote computer.
Conclusion
What is a remote IP address? Now surely you have known it. To find out the IP address, you can use CMD or Windows Settings. To get remote access easier without finding out IP address, it's recommended to use AnyViewer. It offers you a safe and stable connection with flexible connection methods.