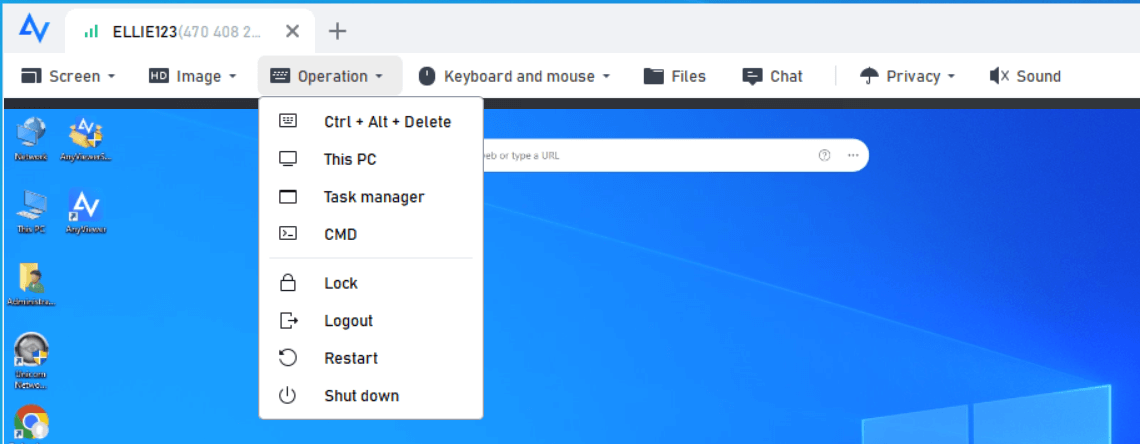About Remote Desktop Connection keyboard shortcuts
Remote Desktop feature is used for remote access between two computers, which is beneficial for many users to their work stuff or something else. However, the user may find that it’s totally different to use the shortcuts key for Remote Desktop Connection from the Windows shortcuts. For example, when you use RDC and press Ctrl + Tab or Alt + Tab to switch between programs, you’ll find that it can’t work out. So, what are Remote Desktop Connection keyboard shortcuts?
Detailed instructions for Windows RDC keyboard shortcuts
There will be a list to tell the concrete shortcut key for Remote Desktop Connection on Win 10 and its functions, which can help you be more efficient at doing certain tasks and save a lot of time when you use the RDP built-in feature.
|
Shortcuts for RDC |
Functions of shortcuts |
|
ALT + Home |
Opens the Start Menu or Start Screen (the same as Ctrl +Esc on Windows) |
|
ALT + Page Up |
Switch programs from left to right (the same function as Alt + TAB on Windows) |
|
ALT + Page Down |
Switch programs from right to left (equivalent to Alt + Shift + Tab on Windows) |
|
ALT + Insert |
Cycle through items in the order in which they were opened. ( the same function when pressing Alt + Tab on Windows) |
|
ALT + Delete |
Opens the shortcut menu for the active window. (Alt + Space on Windows) |
|
Ctrl+Alt+plus key |
Take a screenshot of the whole screen and then you can paste it. (the same function as Print Screen key) |
|
Ctrl+Alt+minus key |
Take a screenshot of the active window and then paste it. (the same function as Alt + Print Screen key) |
|
Ctrl + ALT + End |
Displays Task Manager ( equal to Ctrl + Alt + Del on Windows) |
|
Ctrl + ALT + Break |
Switches the client between full-screen mode and window mode. |
|
Ctrl + ALT + Up/ Down arrow |
View session selection bar |
|
Ctrl + ALT + Left/Right arrow |
Switch between sessions |
|
Ctrl + Alt + Right Arrow |
“Tab” out of the Remote Desktop controls to a control in the host program (for example, a button or a text box). Useful when the Remote Desktop controls are embedded in another (host) program. |
|
Ctrl + Alt + Left Arrow |
“Tab” out of the Remote Desktop controls to a control in the host program (for example, a button or a text box). Useful when the Remote Desktop controls are embedded in another (host) program. |
From the chart, we can get that some of the default Windows shortcuts are different from the Windows Remote Desktop Connection keyboard shortcuts. For instance, Ctrl + Alt + Del on Windows is to display Task Manager, while it should be “Ctrl + ALT + End” on RDP. we can’t use Ctrl + Tab or Alt + Tab to switch programs when RDP to a server, instead we need to use Alt + Insert. To take a screenshot, the Print Screen key is not suitable for RDP, on the contrary, we need to use the combination “Ctrl+Alt+plus key” to realize the purpose.
A remote-access freeware with centralized shortcuts: AnyViewer
After the detailed explanation of the shortcuts for Remote Desktop Connection keyboard shortcuts and the functions, you must have already known the concrete operation and taken it into practice when using the Remote Desktop Connection feature. We have to admit that the differences between Windows default shortcuts and the RDC keyboard shortcuts cause many troubles for many users. It’s too hard for us to distinguish them according to the condition, let alone to remember those shortcuts. Under the circumstance, we’d better choose a remote access freeware to make the operation easier, like AnyViewer.
With the advantages of being free and having a centralized shortcuts display, AnyViewer can give you a better experience and free you from remembering so many shortcuts. It’s applicable for many editions of computers like Windows 11/10/8.1/8/7 and Windows Server 2022/2019/2016/2012 R2. Now, let’s see how to operate.
Step 1. Install AnyViewer. Sign up for the AnyViewer account and then log in to this account on the two computers. Once logged in, the PC will be assigned to the account automatically. (If you sign up in the official website, you can log in directly.)
Step 2. After logging in, you can see your interface in the following picture.
Step 3. On the client computer, go to "Device", locate and click the PC that you need to control. And then click "One-click control" to achieve a remote connection with one click.
Step 4. Now you are successfully connecting to the remote PC. Under the “Operation” option, you can see many options are shown which need the various shortcuts to open in Remote Desktop.
Conclusion
The Remote Desktop Connection keyboard shortcuts are introduced above. You can bear them in mind and try them when you use the Remote Desktop feature. If memorizing them and distinguishing them are painful to you, AnyViewer, a free remote access software is a good choice for you.