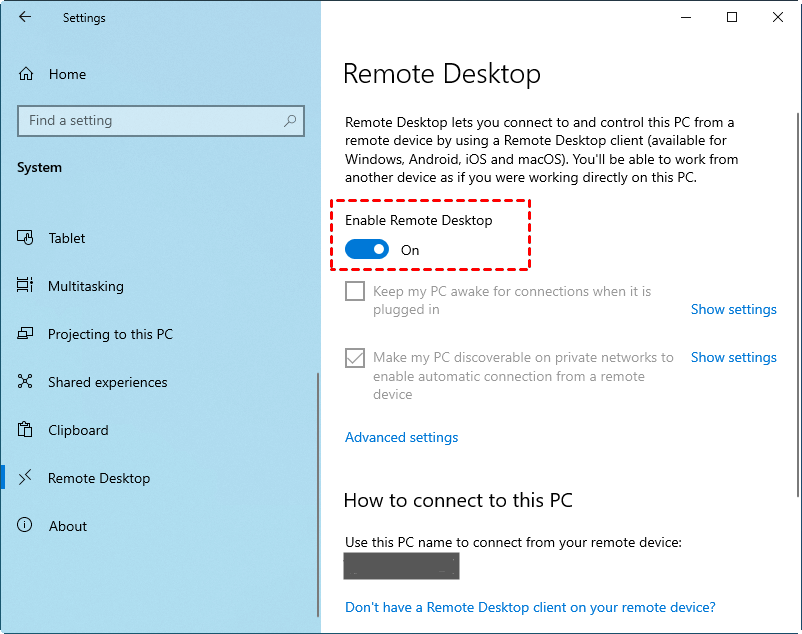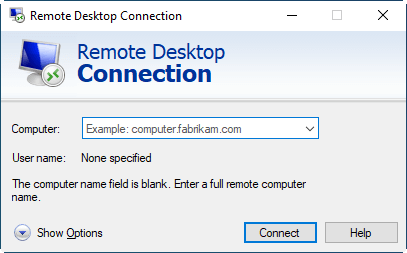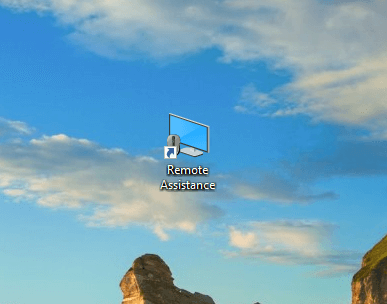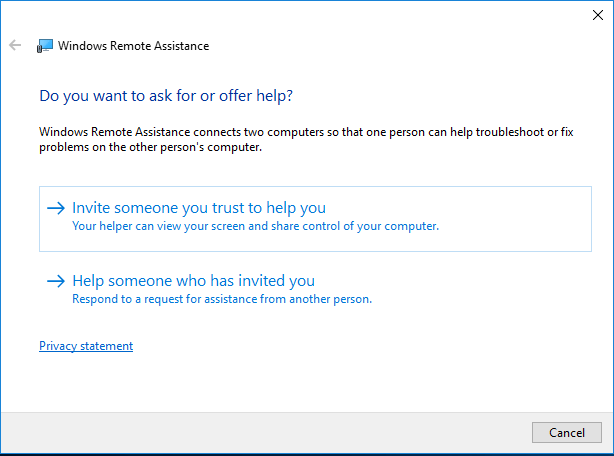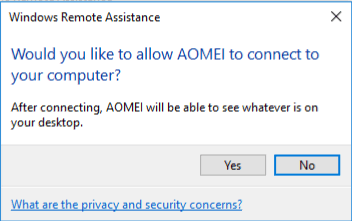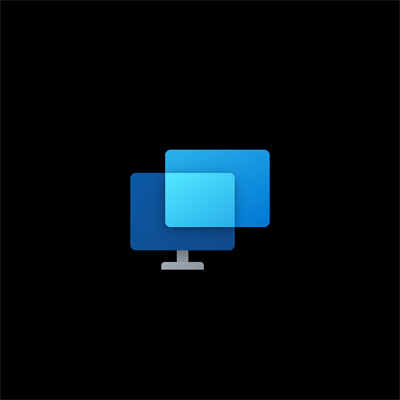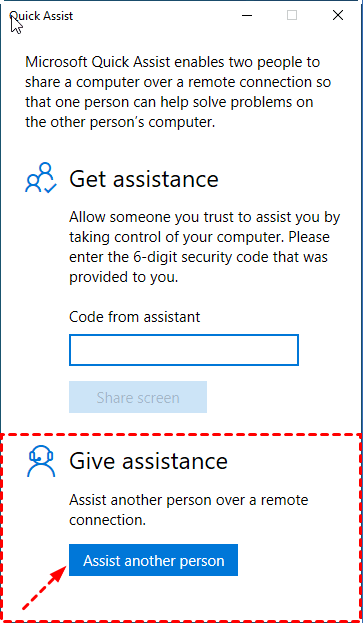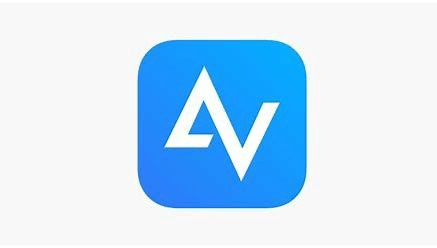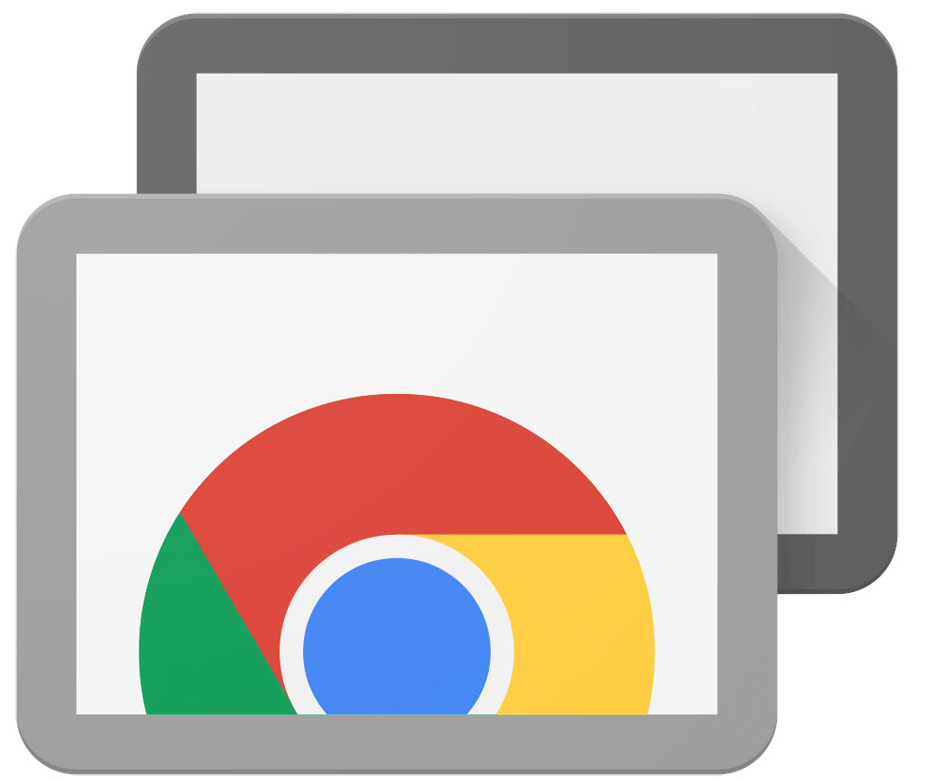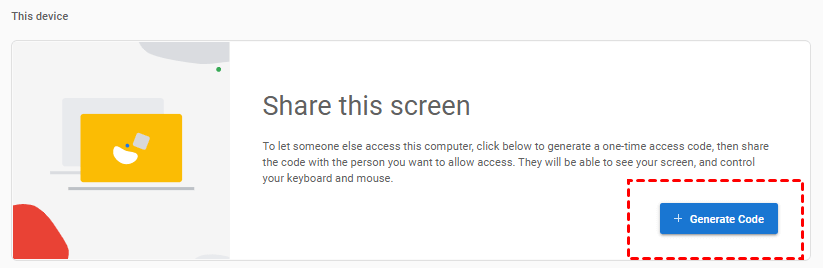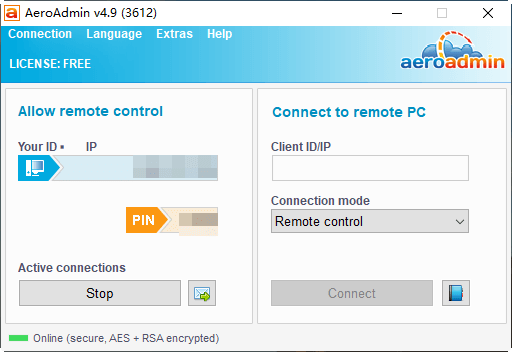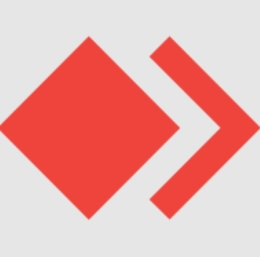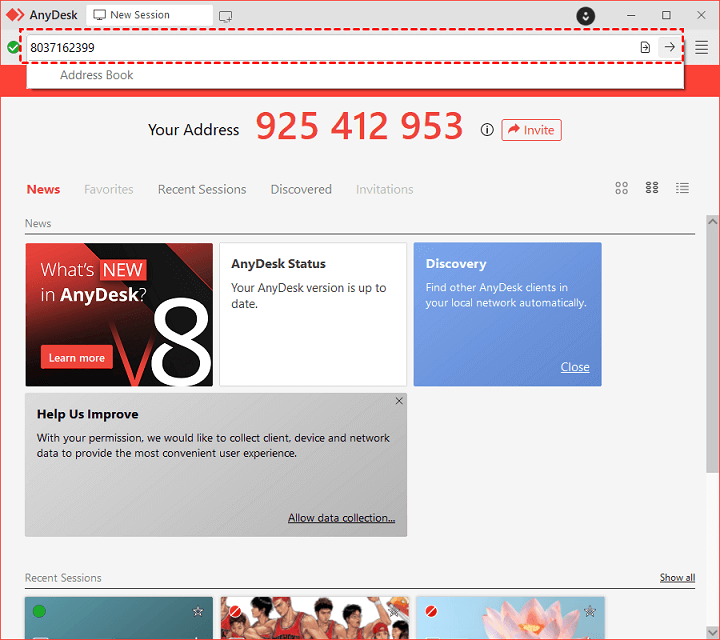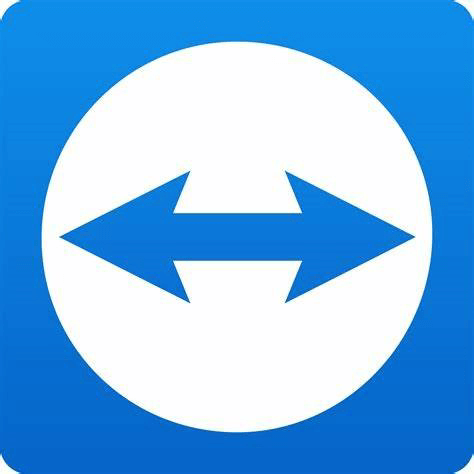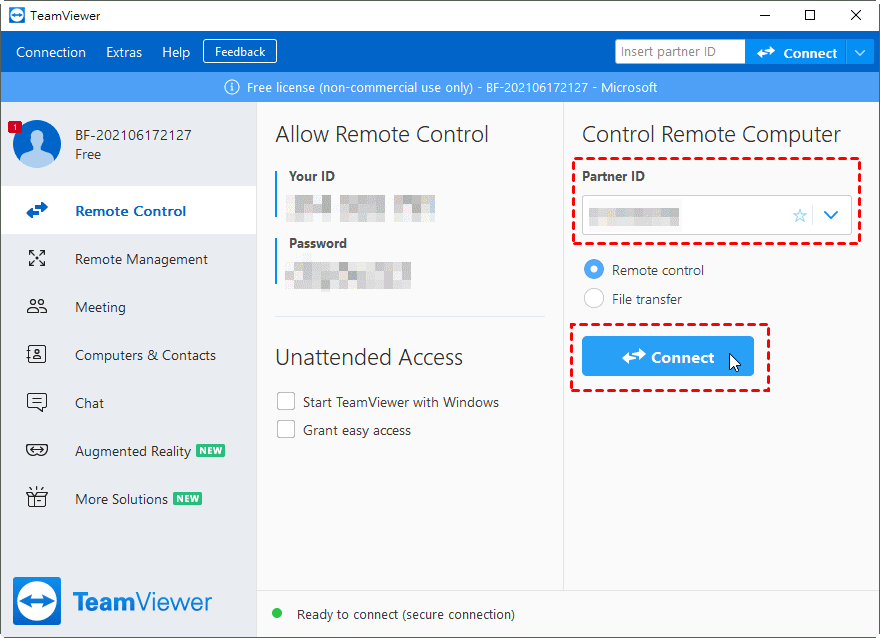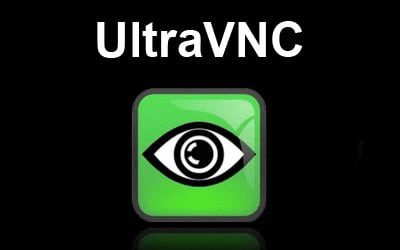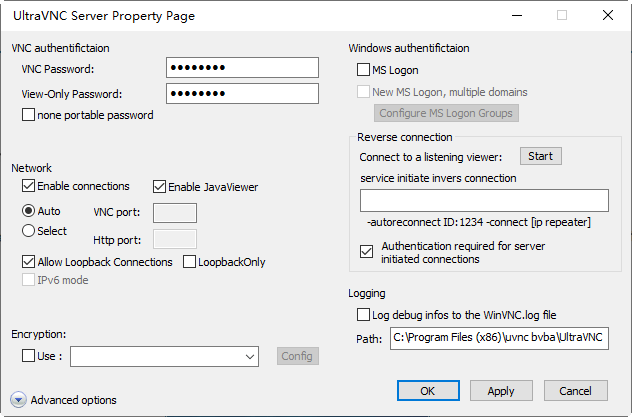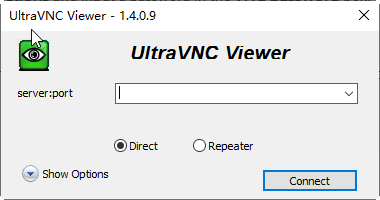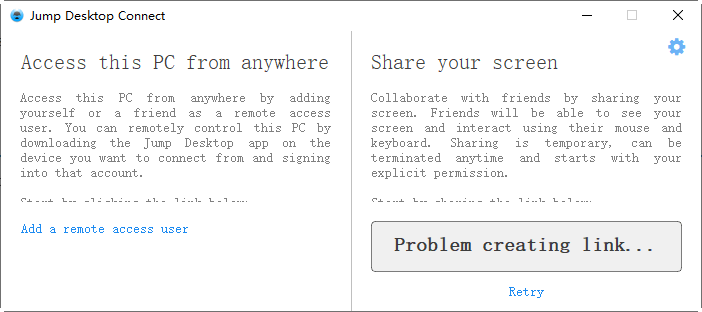Remote access software, also called remote desktop/ remote control software, is able to connect to a remote device from a local device. It breaks the limitation of space and decreases the time spent on the road, making it becomes indispensable for remote work, and remote assistance. Among lots of tools, the top 10 free software for remote access in 2023 are listed and their overviews, pros & cons, and operations are covered.
Top 10 free software for remote access that you can't miss
1. Windows Remote Desktop
Windows Remote Desktop allows you to access an unattended computer using the Remote Desktop client on the LAN or over the internet with setting up port forwarding or VPN.
✍ Its benefits:
✔ It is built into Windows computers, requiring no additional download.
✔ File transfer and copy & paste are supported.
✔ The host computer is locked automatically in a session, preventing peeping from others.
✍ Its shortcomings:
✔Some Windows Version like Windows 11/10 Home doesn’t support Remote Desktop.
✔ Complicated setup is necessary when accessing a computer from an outside network.
✔ Useful functions like chat and resolution change are unavailable during a remote session.
To access a remote PC using Remote Desktop, the IP address, user name, and password of the PC are necessary. After that, different operations should be taken on the to-be-contorllred PC and the controller device.
On the to-be-controlled computer:
Go to Settings > System> Remote Desktop and drag the slider rightward to enable Remote Desktop in Windows 10/11. Then Click Select users that can remotely access this PC, click Add to add the users that can connect remotely to this computer. Only the users that are added have the ownership to access this PC.
On the controller device:
Press Windows + R, input mstsc.exe, and click Enter to open Remote Desktop Connection; type the IP of the destination PC and click Connect. Then follow prompts to complete the remote access.
✍ Notes:
- If you encounter issues while using Remote Desktop, refer to 5 Top Fixes for Remote Desktop Not Working After Windows 10 Upgrade.
- To access a Windows computer from Andriod, Mac, or iOS using RDP, you need to download the RD client from Store.
2. Windows Remote Assistance
Windows Remote Assistance helps you to connect to a Windows computer by sending an invitation for remote support.
✍ Its benefits:
✔ No extra download is required.
✔ Chat in session is supported.
✔ It can offer remote assistance on the same network or different networks without port forwarding.
✔ Compatible with all Windows operating systems from Windows XP to Windows 11.
✍ Its shortcomings:
✔ File transfer isn't supported.
✔ Unattended remote assistance isn't allowed.
✔ No apps for mobile devices and it's unavailable to offer help from mobile devices.
Check out how to access a remote computer for remote support using Remote Assistance.
On the to-be-accessed computer:
Press Windows+ R, input sysdm.cpl and click Enter to open System Properties window. Go to Remote and check Allow Remote Assistance to this computer to enable this PC to be accessed via Remote Assistance. Then, press Windows+ R, input msra, and hit Enter key to open Windows Remote Assistance; choose Invite someone you trust to help you; Click Save this invitation as a file and save it to the desktop. Finally, send the file to the one that will offer technical help.
On the controller device:
The invited person opens the file and inputs the password in the box. And the to-be-accessed computer will get a message to ask for connection approval.
On the to-be-accessed computer:
“Yes” should be clicked and the computer will be accessed and controlled by another computer.
3. Quick Assist
Quick Assist, a free new app in Windows 11/10, allows you to remotely receive remote connection or provide assistance by logging in to your Microsoft account and filling in a digital code.
✍ Its benefits:
✔ You don't need to waste time downloading a third-party remote access program for Windows.
✔ Operations like chat, annotation, and channel switch are supported in a remote session.
✔ The host computer and the client computer can locate in different networks without extra setup.
✍ Its shortcomings:
✔ It's unavailable to transfer files with Quick Assist.
✔ Digital code becomes invalid quickly.
✔ It is only offered in Windows 10 1607 and later versions.
You can use the free tool Quick Assist for remote access with the following operations.
On the controller computer:
In the Search box, input quick assist and launch it. click Assist another person and sign in to the Microsoft account and get a security code. The expiry period of the code is 10 minutes.
On the to-be-assisted comptuer:
Fire up Quick Assist, input the security code under Get assistance, click Share screen. Two options Take full control, and View screen will pop up. Choose one and click Allow. Then, the desktop of the computer will display on another computer.
4. AnyViewer
AnyViewer Free can be the best free third-party software for PC remote access from Windows, Android, or iOS devices. It offers flexible connections ways and is ultra-simple to use with a concise interface.
✍ Its benefits:
✔ Both attended remote access and unattended remote access are supported.
✔ File transfer with/without a running remote session is available.
✔ Chat in session and shortcuts of many useful operations, like launching CMD are offered.
✔ No time and frequency limitation.
✍ Its shortcomings:
✔ Remote audio is not supported.
Now, see how to use it to achieve one-click unattended remote access with the same AnyViewer account. To control another computer for remote assistance, you can send a remote control request.
Best remote access software free download
It is secured by a high-standard ECC algorithm. It supports one-click unattended remote access, screen view, lock computer, etc. And it also offers advanced editions for more features, like privacy mode access. Get it right now on your devices.
On the to-be-connected computer:
Install and launch AnyViewer; create an AnyViewer account and log in to it.
Note: Once logged in, the computer will be assigned to the account, and you can see the assigned devices in My devices list and start the remote control or do something else.
On the controller device:
Install and launch AnyViewer; log into the same AnyViewer account; go to Device, click the host computer; then click One-click control. The remtoe connection will be established immediately.
5. Chrome Remote Desktop
Chrome Remote Desktop can be available as an extension of Google Chrome and supports accessing Mac, Windows, or Linux computers from your device.
✍ Its benefits:
✔ It’s widely compatible, and you can use it as long as the devices can run Chrome browser.
✔ Unattended remote access supported.
✍ Its shortcomings:
✔ No chat function in session.
✔ No multi-monitor support.
✔ Unable to reboot the remote computer and then reconnect to it.
Let's see how to use Chrome Remote Desktop for remote access.
On the to-be-accessed computer:
Run Google Chrome browser, and sign into a Google account. Enter Chrome Remote Desktop window; click the download icon to download the free remote access extension on Google; after that, click Add to Chrome to add the extension to Chrome and enable CRD. Go to Remote Support interface, and click the blue Generate Code button under Share this screen to generate a one-time access code for this computer.
On the local device:
Download and enable Chrome Remote Desktop and sign into the same Google account. On the Remote Support interface, find the Remote Device below. Enter the code automatically generated on the host computer.
✍ Notes:
▪ The steps about how to access PC from iPhone, iPad, or Andriod are similar to the above steps.
▪ If you encounter a timeout issue, you can refer to How to Fix Chrome Remote Desktop Not Working Step-by-Step.
6. AeroAdmin
Aeroadmin Free is an easy-to-use and free remote access software for Windows. It also offers paid versions for more demands.
✍ Its benefits:
✔ It is portable and can launch from USB drives.
✔ It can be installed as a Windows service.
✔ It is free for personal and business use.
✍ Its shortcomings:
✔ No chat function.
✔ No file transfer function.
✔ Connection times are limited.
After downloading and running Aeroadmin, see how to set up it for Windows comptuer remote access.
On the remote computer:
Share the ID with another computer.
On the local device:
Input the ID of the remote computer and click Connect.
On the remote computer:
Choose what the remote operator can do with the computer and click Accept.
7. AnyDesk
AnyDesk is a free remote access app for personal use with rich functions and can be sued on a wide range of platforms, including Windows, macOS, Android, iOS, Linux, FreeBSD, Raspberry Pi, and Chrome OS.
✍ Its benefits:
✔ Both portable and regular programs are available.
✔ It supports file transfer via copy & paste or file manager.
✔ It enables you to save connection shortcuts for quick access.
✔ It's available to switch control between sides during a remote session.
✍ Its shortcomings:
✔ Connection time is limited.
Here are the detailed steps about how to use AnyDesk for remote access.
On the to-be-accessed computer:
Download, install, and run AnyDesk. Then share the address with the device that start the remote control.
On the controller device:
Fire up AnyDesk. Input the address of the remote computer that you want to access and click Connect.
On the to-be-accessed computer:
Allow the remote control, and the computer can be accessed and controlled.
8. TeamViewer
TeamViewer is all-in-one remote access software that is free for personal use. It can run on various platforms, like Windows, MacOS, Android, iOS, Chrome OS, and Linux.
✍ Its benefits:
✔ It is easy to understand and use.
✔ File transfer is supported.
✔ It supports multiple monitors.
✍ Its shortcomings:
✔ Might falsely think you're using it for business
Let's see how to use TeamViewer to access a remote computer from a local device.
On the remote computer:
Download, install, and launch TeamViewer. Create a TeamViewer account. Share the ID and the password with the local device.
On the local device:
Run TeamViewer and log into the account. Go to Remote Control, input the ID of the remote computer, click Remote control or File transfer based on your own needs, then click Connect.
9. Ultra VNC
UltraVNC, a powerful and free remote desktop software for Windows, is suitable for people who are familiar with remote access knowledge.
✍ Its benefits:
✔ File transfer is available.
✔It supports remote access from a browser.
✔ It is free for all use.
✍ Its shortcomings:
✔ The interface of it is complex and intimidating.
✔ Some users reported its lag.
Let's get into how to use UltraVNC to access a remote desktop.
On the to-be-accessed computer:
Download and install the free remtoe desktop software UltraVNC. Run UltraVNC Server, and right-click the icon Admin Properties. Then, input a password in the VNC password box. Then, click OK.
On the computer that will access the remote computer:
Run UltraVNC Viewer. Type the IP address or host name for the remote computer in the box. Then, click one of the radio buttons, click Connect and enter the password for the remote computer.
10. Jump Desktop
Jump Desktop is a remote access stool that works smoothly on Windows, Mac, iOS, and Android devices. Its Windows version is free for any use, including commercial use.
✍ Its benefits:
✔ It supports multiple protocols, including RDP, VNC, and fluid remote desktop.
✔It supports SSH Tunnel for RDP and VNC connection.
✔ File transfer is available.
✍ Its shortcomings:
✔ No chat built-in.
Download and install Jump Desktop Connect and see how to use it to set up a remote connection.
On the to-be-accessed computer:
Run Jump Desktop, click the Add a remote access user link and sign into your Jump Desktop account. When you're done, Jump Desktop Connect will list you as a remote access user.
On the computer that will access another computer:
Run Jump Desktop and sign into the same Jump Desktop account. And click the remote computer's icon to connect.
Conclusion
Here are introduced the top ten free remote access software for personal use or business use. Each has its own pros and cons. If you are a Windows 10/11 Professional or Enterprise user and don't want to download a third-party remote desktop tool, Windows built-in tools like Remote Desktop and Quick Assist might be enough. If you are a Windows Home user or have advanced demands, have a look at the third-party remote access tools.